どうも、はっしぃ(@hassi1222)です。
先日、このあったか橋のSSL化に成功しました!
【ブログのSSL化完了!】
調べながらやったら、サクッとできるもんやなぁ。
誰かやり方わからない人いたら、教えます。— はっしぃ (@hassi1222) September 12, 2017
調べながらやったのですが、とりあえず無事に完了。。。
知識のある人にお願いしようと思ったのですが、今後の自分のために調べながらやってみました。
せっかく体験したことなので、手順をシェアします。
ワードプレスのブログをSSLしようと思ってお困りの方は参考にしてみてくださいー!
もくじ
そもそも「SSL化」って何?いいことあるの?
よくSSL化だ、セキュリティが大事だ、httpからhttpsだと言われていますが、そもそも「SSL化」って何?そしてメリットってあるのでしょうか?
SSL化とは?
そもそもSSL化とはなんでしょう。少し調べてみました。
常時SSLは、ウェブサイト内のログインページやフォームなど特定のページだけでなく、その他すべてのページをSSL/TLS化することで、ログイン情報や決済情報だけでなく、Cookieへの不正アクセス(盗聴)も防止することができます。
SSL/TLS化されたウェブサイトは、URLの頭が「HTTPS」となり、通信の暗号化が保証されます。これにより、ユーザは安心してウェブサイトから個人情報や決済情報を提供することができ、第三者による盗聴を心配する必要がなくなります。
さらに、企業実在認証付きの証明書やEV証明書がサイトに入っている場合には、アクセスしているウェブサイトに証明書が入っていることが確認できるため、擬似サイトやなりすましサイトへの誘導を防ぐことが出来るといったメリットがあります。
常時SSLとは?メリットと注意点|GMOグローバルサイン【公式】より
ページを暗号化することで、ログイン情報や決済情報、Cookieへの不正アクセスを防ぐことができるんですね。
SSL化することで「http://〜〜」→「https://〜〜」とアドレスも変わることになります。
SSL化するメリットは?
さて、そこまでするメリットはあるのでしょうか?
・サイトのセキュリティアップ
先述の通り、不正アクセスの防止やFreeWi-fi接続時の安全性アップ
・サイトの信頼性アップ&読者も安心して利用できる
上記に関連して、読者に安心感を与えることが可能です。
・SEOが有利になる(?)
Google検索で上昇するという報告もありますが、現時点でそこまで影響はないよう。
ただ下記のようなニュースが発表されていたりと、少しずつSSL化されたサイトの優遇が進みそうです。
関連記事:グーグル、HTTPページへの警告表示を強化へ–10月リリース予定の「Chrome 62」から
エックスサーバー だと無料でSSL化できるよ
だと無料でSSL化できるよ
ちなみに僕が使っているエックスサーバーですと、無料でSSL化が可能です。
ちょっと昔までだったら、有料だったようです。
無料でメリットが多いとなると、やってみない理由はないです。
下記からは詳しい手順になります。
手順その1.バックアップを取る
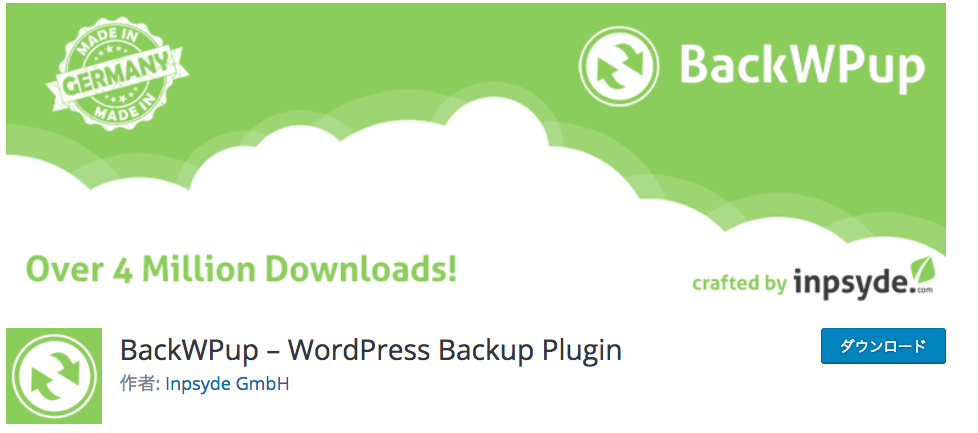
まず、作業を始める前にブログのバックアップをとりましょう。
もし、移行最中に触ってはいけない箇所を触り、ブログが真っ白に…なんてこともありえます。
バックアップの手段は様々ですが、僕はプラグインの「BackWPup」を使って、バックアップをしました。
使い方は簡単で、
ダッシュボード→プラグイン→新規追加→プラグインの検索窓に「BackWPup」を入れて検索。
有効化まで済んだら、表示されますので、「ダッシュボード」をクリック。
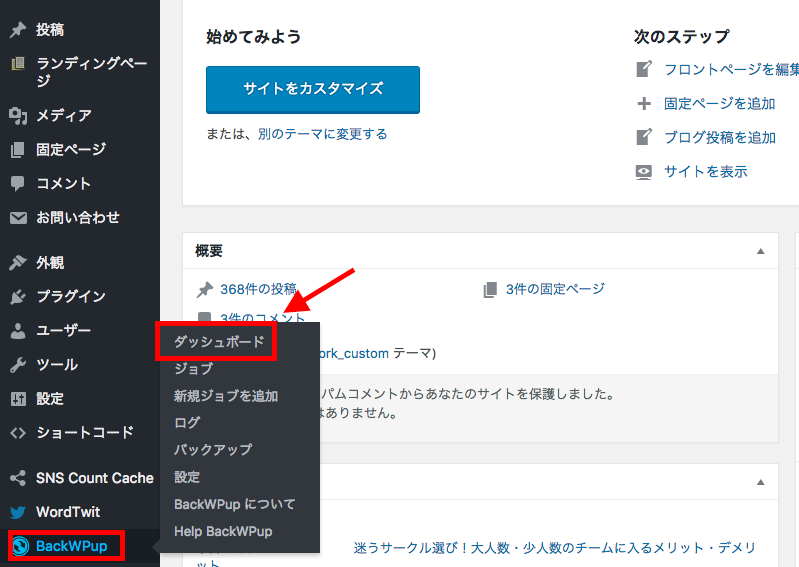
1クリックバックアップをクリックし、「SQLファイル」が吐き出されるので、デスクトップ上で保管しておきましょう。
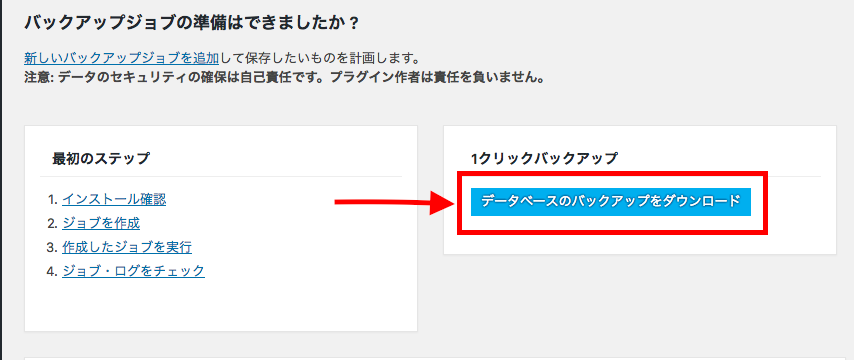
万が一、復元が必要となった時に使用します。
今回は復元に関しての話は省略しますが、もしもの時のために必ず行っておきましょう。
手順2.サーバーでSSL設定
次はサーバーでSSL設定を行います。僕はエックスサーバーを使っているので、それをベースに説明します。
まずは「サーバーパネル」に飛んで、ログイン。
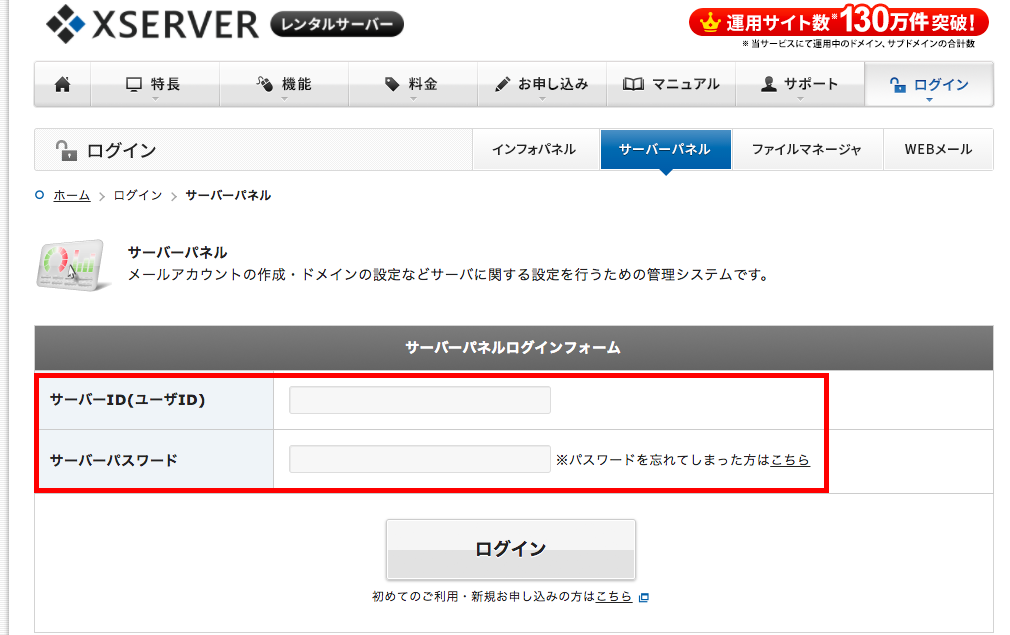
次に「SSL設定」をクリック。
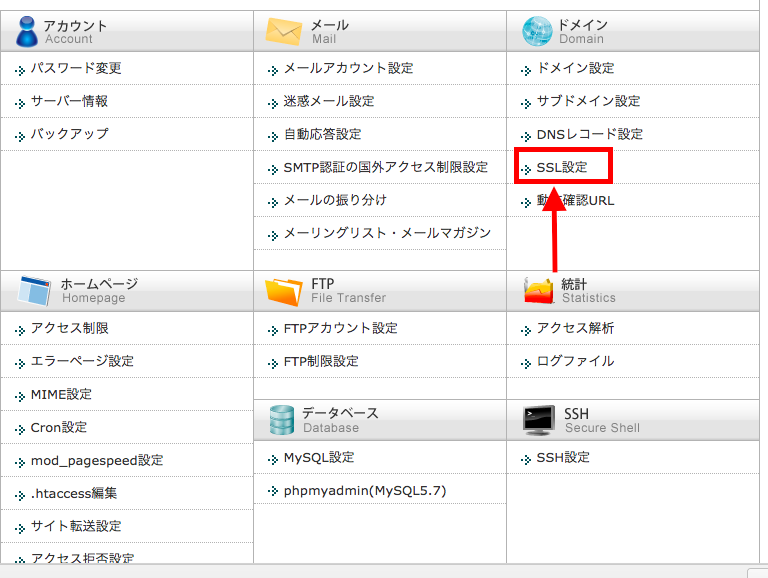
そうすると下記のような画面になりますので、SSL化したいアドレスを「選択」してください。
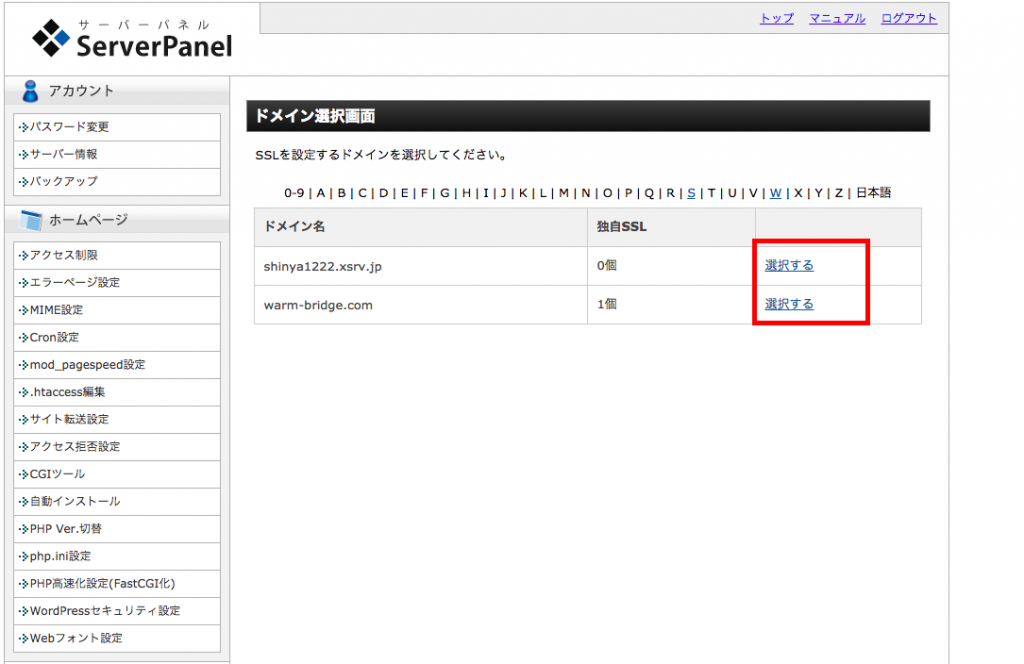
アドレスを確認し、右側タブの「独自SSL設定の追加」をクリック。
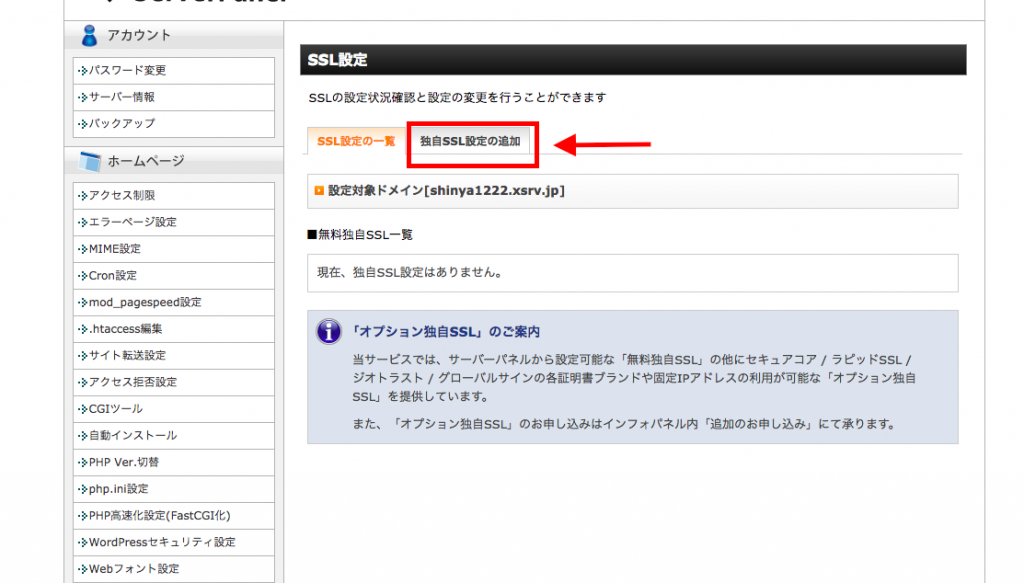
下記画面にて、変更する独自ドメインが間違っていないか確認し、「独自SSLを追加する(確定)」を押しましょう。
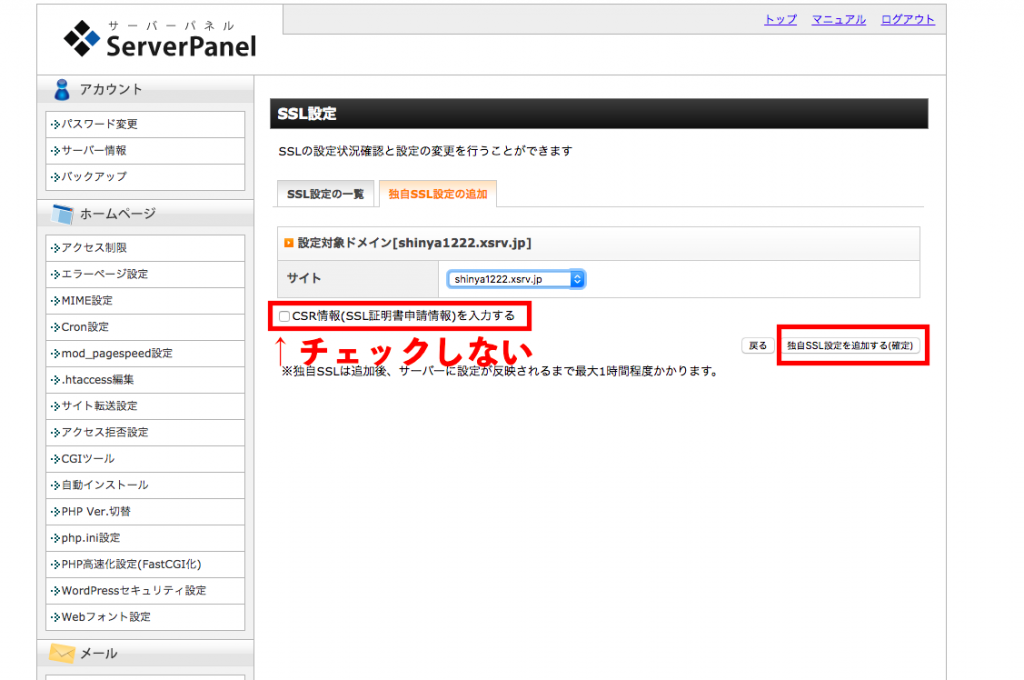
しばらく経つと作業は完了します。
そして、一時的(数十分〜一時間ほど)にアドレス移行のためサイトが見れなくなります。
サイトにアクセスできるようになってから、次の作業に移りましょう。
手順3.WordPressの設定画面でURLを変更
次はWordpressのアドレスを合わせにいきます。
下記画面のように「設定」→「一般」を開きます。
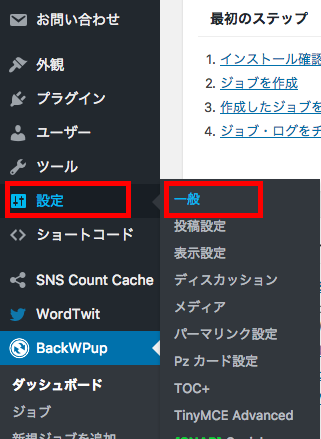
アドレスが「http://」になっているので
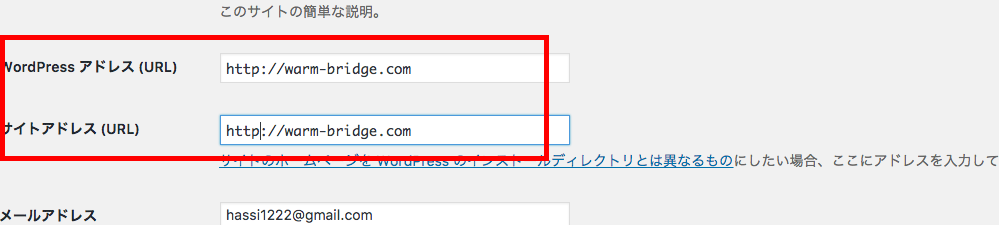
「https://」に変更しましょう。
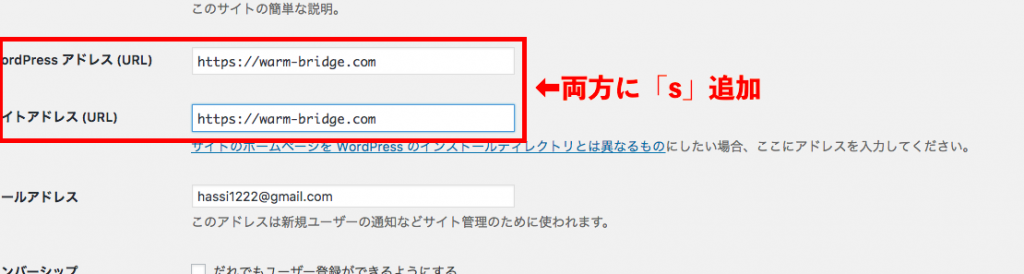
変更をしたら、画面右下の「変更を保存」ボタンをクリックすることをお忘れなく。
手順4.画像など、内部リンクを全て「https」に
手順3でサイト自体のリンクは変更完了しました。
しかしこれまで使った画像や内部リンクはまだ全て「http://」の状態です。
これを一つずつ手作業で変えるのは不可能に近い!!
そのため、ここではプラグイン「Search Regex」を使用して、アドレスを一括変更します。
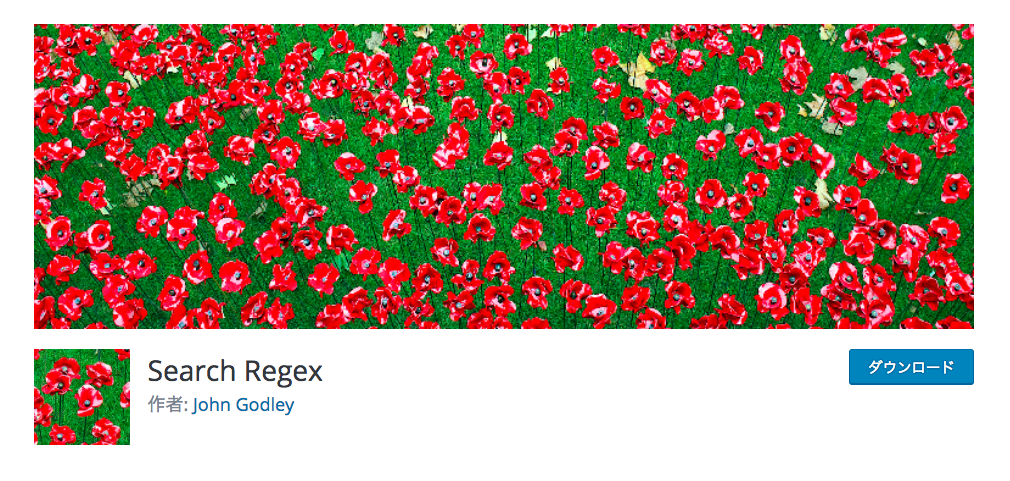
プラグインをインストールし、有効化してください。
その後、ダッシュボードの「ツール」→「Search Regex」をクリック。
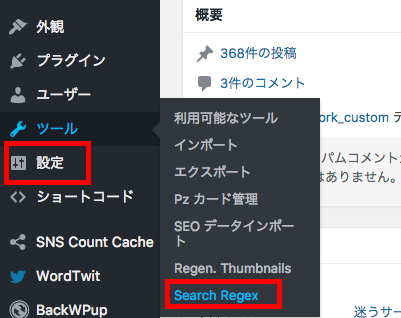
入力が必要なのは
・Search pattern
・Replace pattern
のふたつ。
・Search pattern→従来のアドレス(「http://〜〜〜〜)
・Replace pattern→新アドレス(「https://〜〜〜〜)
を記入しましょう。その後下記にある「Replace」ボタンをクリック。
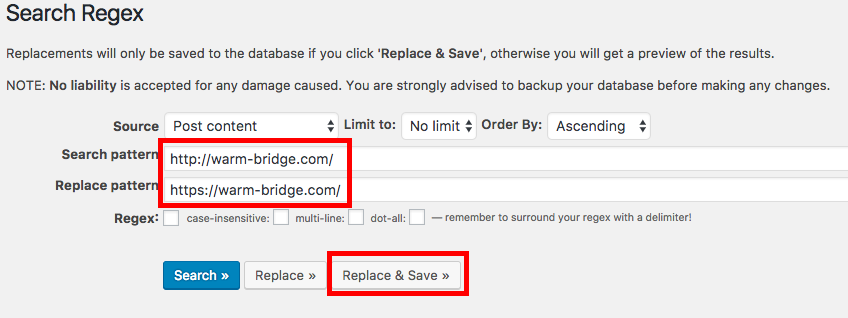
これで確認画面が出ます。
その後、記入したアドレスに変わっているようだったら、「Replace&Save」を押して、置換完了になります。
手順5.セキュリティー状態のチェックを行う
下記のように緑色になっていると完璧な状態です。

しかし、ここまでやってもアドレスが「https://〜〜」になっただけで、安全性が確認されない時も。
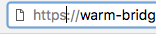
そんな時の注意ポイントを下記に記しておきます。
番外編.エラーが出やすいポイント
安全性が確認されるためには、全てのアドレスが「https://〜〜」になっておく必要があります。
僕自身、引っかかったポイントとしてはこのふたつ。
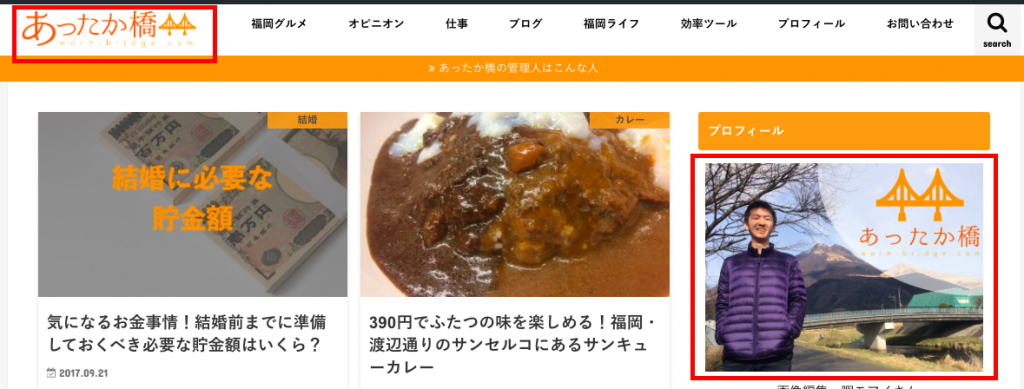
そう、ロゴとプロフィール写真ですね。
ウィジェットからアドレスをhttp→httpsに変更すると解消され、無事に緑のマークがつきました。
サイドバーやヘッダー、フッターに画像を挿入している人は、そのへんもチェックしてみてください。
SSL化は難しくない。エックスサーバーはやはりおすすめ
以上の方法でSSLを完了させました。
思ったよりは簡単でしたが、調べてみると、
・グーグルサーチコンソールへアドレスの再設定が必要
・SNSシェアアカウントがリセットされる
・feedlyの購読者数もリセットされる
など、これまで積み重なったデータがなくなり、もったいないなぁと思うことはありました。
しかし、SSL化はいつか行う予定だったので、先にやってよかったです。
また、サーバーによっては有料ですが、エックスサーバーだと無料だったのも、早めに移行に踏み切れた要因ですね。
この記事が、SSL化がまだお済みでない方、やり方がわからない方の参考に少しでもなれば幸いです。













[…] 参考 ワードプレス(WordPress)でhttp→httpsへ!一人でできるエックスサーバーのSSL化手順あったか橋 様 […]