
このような疑問にお答えします。
どうも、ブログ書いて生計を立てているはっしぃです。
ブログを立ち上げておよそ3年。これまでにこのあったか橋以外に、3つほどワードプレスでブログを立ち上げました。
- WordPressでブログを立ち上げる方法
- ドメインの取得方法
- サーバーのレンタル方法
- ブログの初期設定の方法
この記事を読めば、初心者でもワードプレスでブログを立ち上げられるよう、画像付きで解説していきます。
少し長くなりますが、順番に設定していくだけでブログをスタートさせることができるので、副業や趣味でブログを始めたい人は最後までお読みください。
もくじ
前提:ワードプレスでブログを開設するための費用と時間
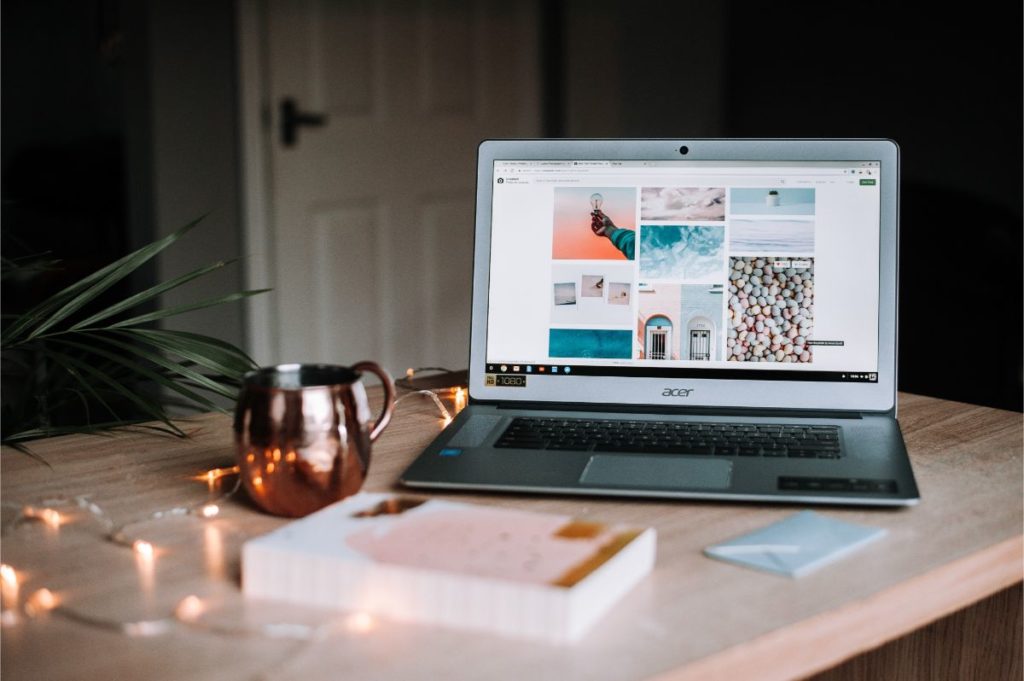
実際の作業に入る前に、ワードプレスのブログに必要なドメインとサーバーの関係、開設にかかる費用を押さえておきましょう。
ワードプレスブログに必要なドメインとサーバーの関係
ワードプレスブログを立ち上げるのに必要な要素は下記の3つになります。
- サーバー(土地)
- ドメイン(住所)
- ワードプレス(家)
それぞれ、土地・住所・家と例えられることが多いです。
詳細は後述していくので、ここではサーバー(土地)とドメイン(住所)を借りて、自分好みのサイト(家)を作っていくとイメージするといいでしょう。
ちなみにドメインは、このブログで言う→「warm-bridge.com」の「warm-bridge」部分になります。
後ろを「.com」にするか「.co.jp」、「.xyz」にするかでも料金が変わってきます。
ワードプレスブログの開設にかかる費用
ワードプレスでブログを開設するためには費用がかかります。全て無料でブログを始めたい人はアメブロやはてなブログを利用しましょう。
ワードプレスの開設にかかる費用は下記の通り。
- ドメイン:「.com」で年間1098円
- サーバー:年間契約で約1.2万円+初期費用3,300円
- テーマ:無料あり(有料のものでおよそ1万円)
テーマを無料・有料にするかでも変わりますが、最初の1年間でおよそ1.5〜2.5万円程度かかると想定しておきましょう。
一年経った後はドメインとサーバー代のみになるので、年間1万円程度のコストがかかります。
初期費用の捻出が難しい場合は「ワードプレスブログの初期費用を無料で稼ぐ方法【セルフバックを活用】」の記事で、ASPのセルフバック機能を使ってワードプレスブログの立ち上げ費用を用意する方法を解説しているので、参考にしましょう。
ワードプレスブログの開設にかかる時間
ワードプレスの立ち上げにかかる時間は、およそ1〜2時間程度。
PC作業に慣れ・不慣れで差は出てきますが、多くて2.5時間ほど時間を取っておくといいでしょう。
また、ドメインを取って、サーバーに馴染むまでは24時間程度かかりますが、作業自体は1〜2時間で終わります。
ワードプレスブログは一度開設すると次から簡単!
僕自身、このあったか橋以外に、3つほどのワードプレスブログの立ち上げをしていますが、一度流れを掴むと、2つめ以降のブログ立ち上げは作業のように簡単になります。
初心者の方でもスムーズにワードプレスブログを立ち上げることができるよう、ここからは画像付きで立ち上げ手順を解説していきます。
ワードプレスブログを立ち上げる手順を紹介!

- ドメインの取得
- サーバーを契約
- ドメインとサーバーを接続
- ワードプレスをインストールする
- テーマをアップロードする
- ブログスタートまでの初期設定をする
上記の流れに沿って順番に解説していきます。
手順1:ドメインの取得
まずはドメインを取得していきます。
ドメインとは?と思う方のために説明すると、下記の部分になります。
●●●.com→このブログの「warm-bridge.com」の部分
●●●の部分を自分で決め、後ろの「.com」と組み合わせて取得することになります。
「.com」部分は「.co.jp」や「.xyz」など様々な種類があり、料金も異なりますが、ここではオーソドックスな「.com」で説明しますね。
お名前.comでドメインを取得する
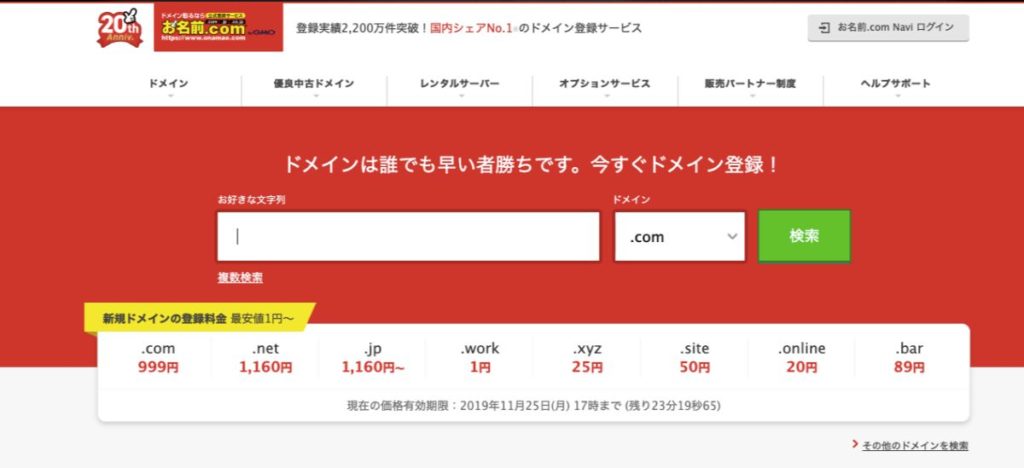
まずはドメインを借りるサイトの「お名前.com![]() 」のトップページへ移動しましょう。
」のトップページへ移動しましょう。
いろんなブロガーやサイト運営者、企業が利用している大手企業なので安心です。
ドメインを決めて料金を確認する
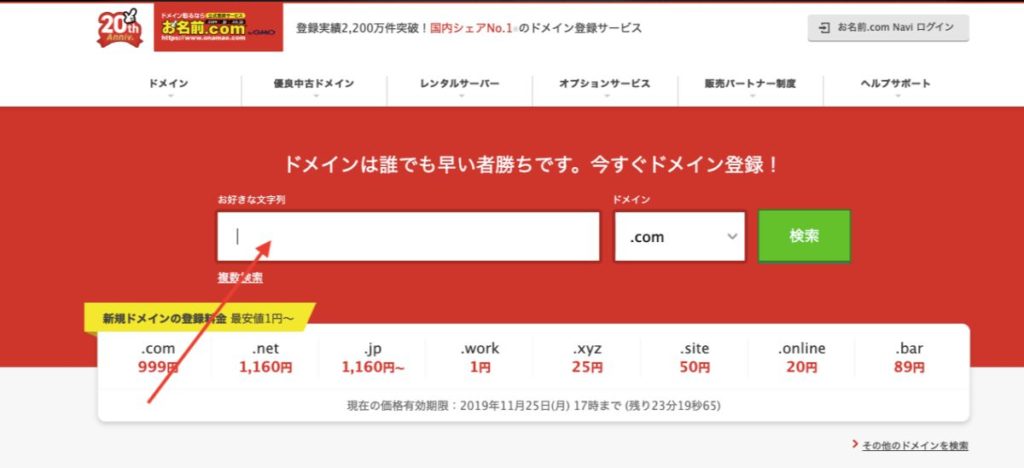
早速、希望のドメインを記入しましょう。
ちなみにドメインの取得は早いものがち。簡単な文字列のドメインは既に他の人が取得しており、使えない場合もあります。
まずは空欄に入れてみて検索してみましょう。
ドメインの申込・支払いを行う
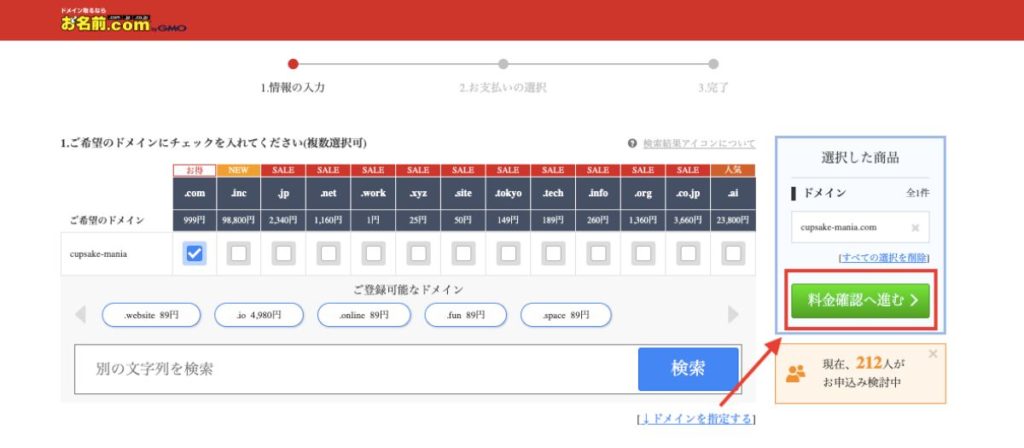
もし、希望のドメインが空いており、それを取得するなら「料金確認へ進む」をクリック。
登録年数を決めます。
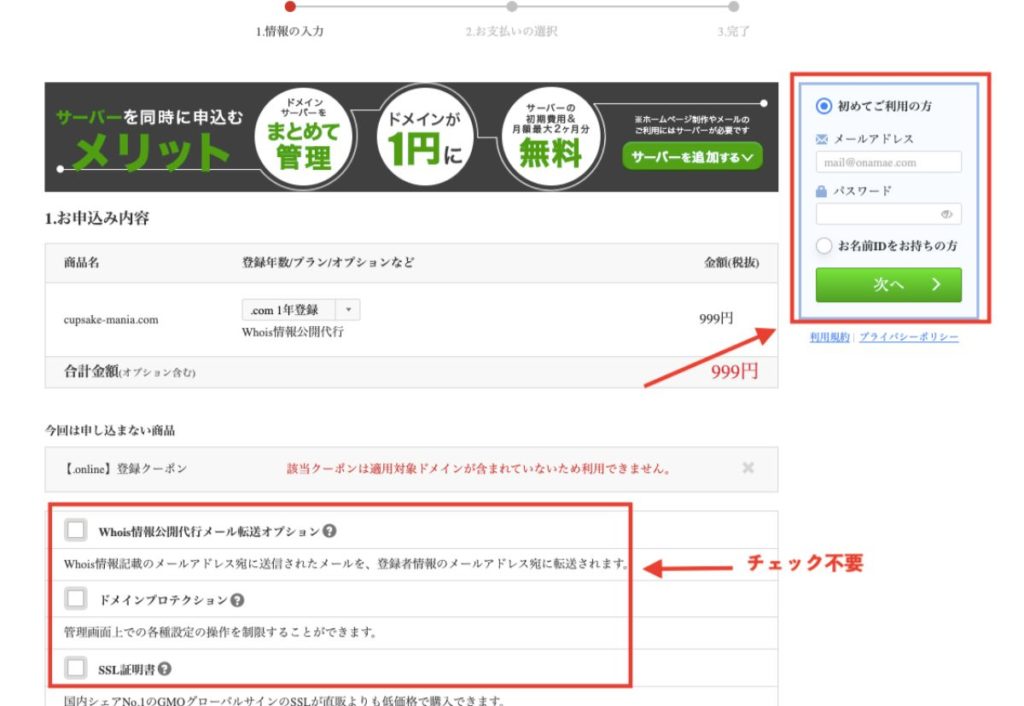
また、ドメインの下にあるオプションの「Whois情報公開代行メール転送オプション」と「ドメインプロテクション」、「SSL証明書」は不要です。チェックが入っていないか確認しましょう。
初めて利用する人はメールアドレスとパスワードを設定して、アカウントを作ることになります。
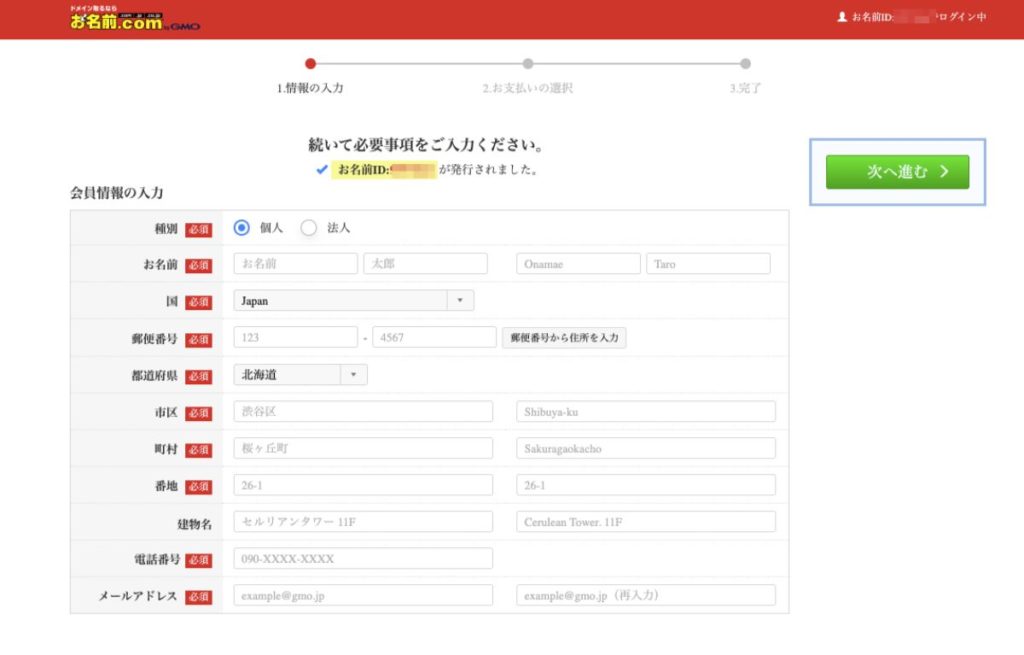
名前や住所、電話番号、メールアドレスの情報を記載します。
情報の入力が終わったら、支払い方法の選択へ。
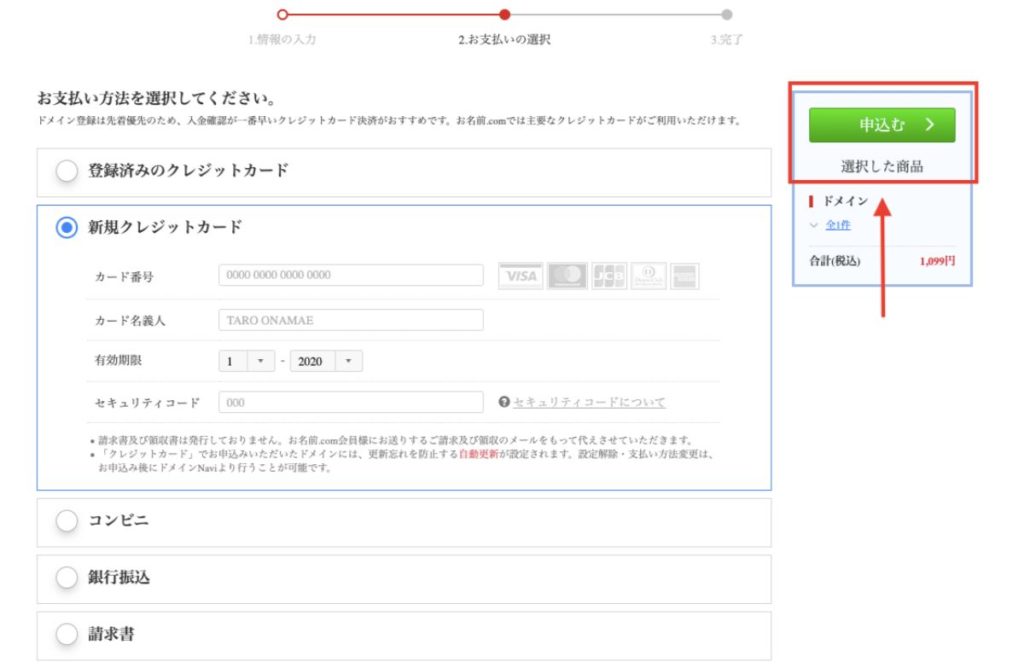
一番スピーディに終わるのがクレジットカード払い。
情報を記入したら、右上の「申込む」を押して、決済完了です。

決済が完了したら、上記のようにメールが届きます。
お名前.comにアカウントを初めて作った人は認証メールも届くので、指定されたリンクをクリックして認証を済ませましょう。
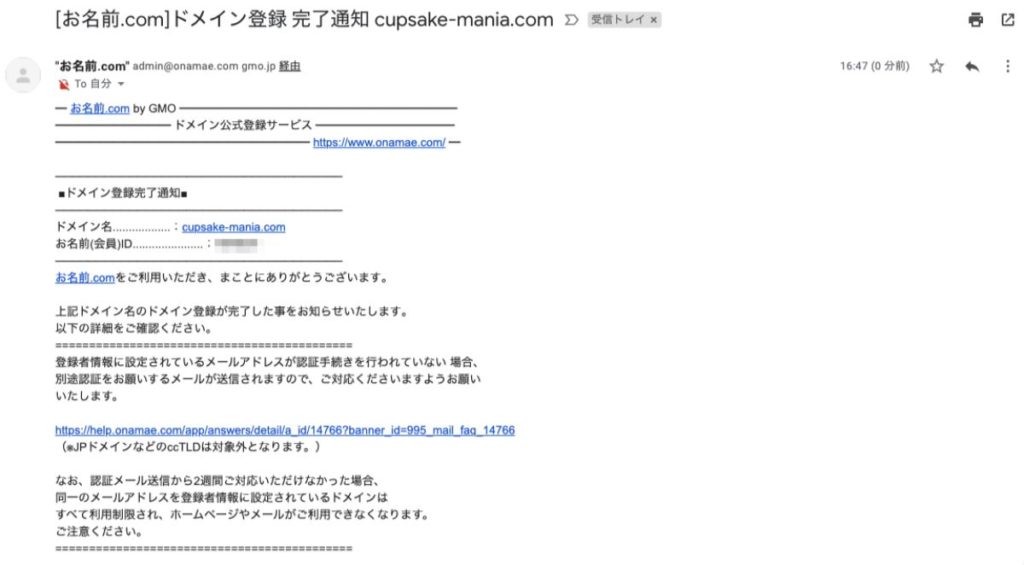
取得できたドメインはメールで確認できます。
ドメインの取得は以上で完了です。お疲れ様でした!
手順2:サーバーを契約
次にサーバーの契約に進みましょう。
ここでは多くのブロガーが利用している「エックスサーバー![]() 」のx10プランへのレンタル方法をご紹介します。
」のx10プランへのレンタル方法をご紹介します。
エックスサーバーでレンタル
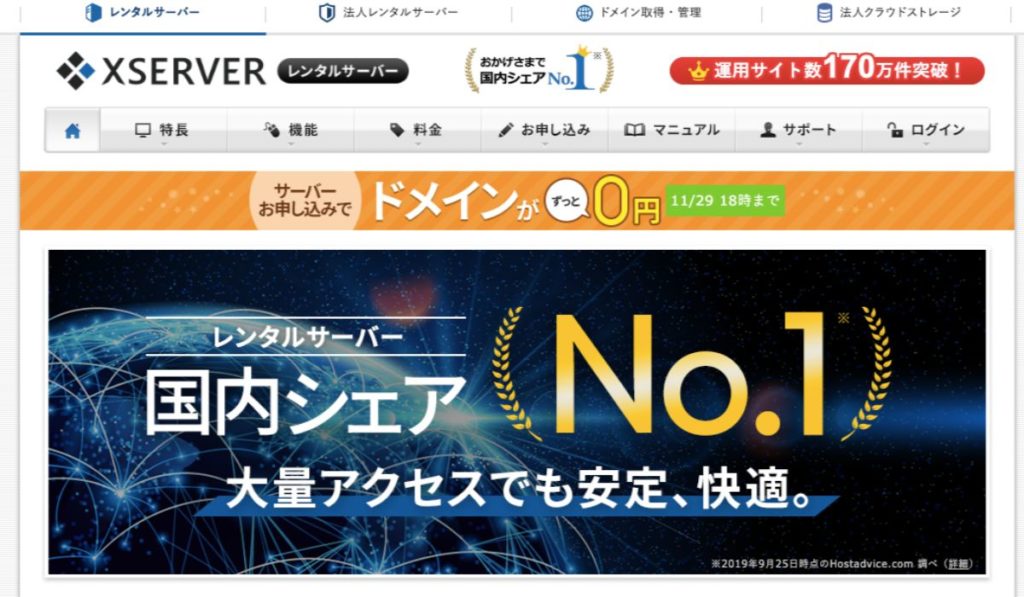
サーバーはエックスサーバー![]() のx10プランを使います。
のx10プランを使います。
エックスサーバー![]() のx10プランは、多くのブロガーやアフィリエイターが使っており、サーバー障害が起きにくいと好評。
のx10プランは、多くのブロガーやアフィリエイターが使っており、サーバー障害が起きにくいと好評。
多くの人が使っている分、口コミや対処法もあるので、もし何か起こったときに初心者でも使いやすいのが魅力。
僕自身もエックスサーバーを3年ほど使っていますが、管理サイトも使いやすく、困ったことはありません。
まずは公式トップページに進んで、契約を進めていきましょう。
サーバーのプランを決める
今回はエックスサーバーのx10プランを使います。
ブログ運営であればx10プランで容量やスペックはほぼ揃っているので問題ありません。
必要料金は下記の通り。
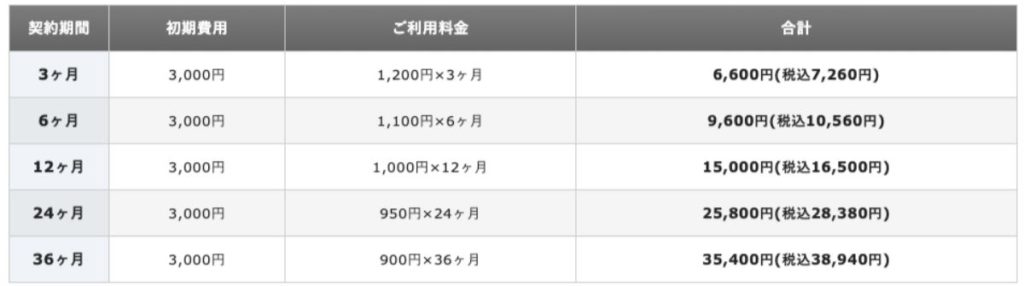
初期費用はいずれも3,000円かかり、契約期間に応じて月額換算の費用が変わってきます。
- 初期費用:3,000円
- 年間契約:1,000円×12ヶ月=12,000円
- 合計金額:15.000円
ブログ始めたては、サーバー代を返せるように、一年間で15,000円の収益化を目指すとOKです。
サーバーを申し込む
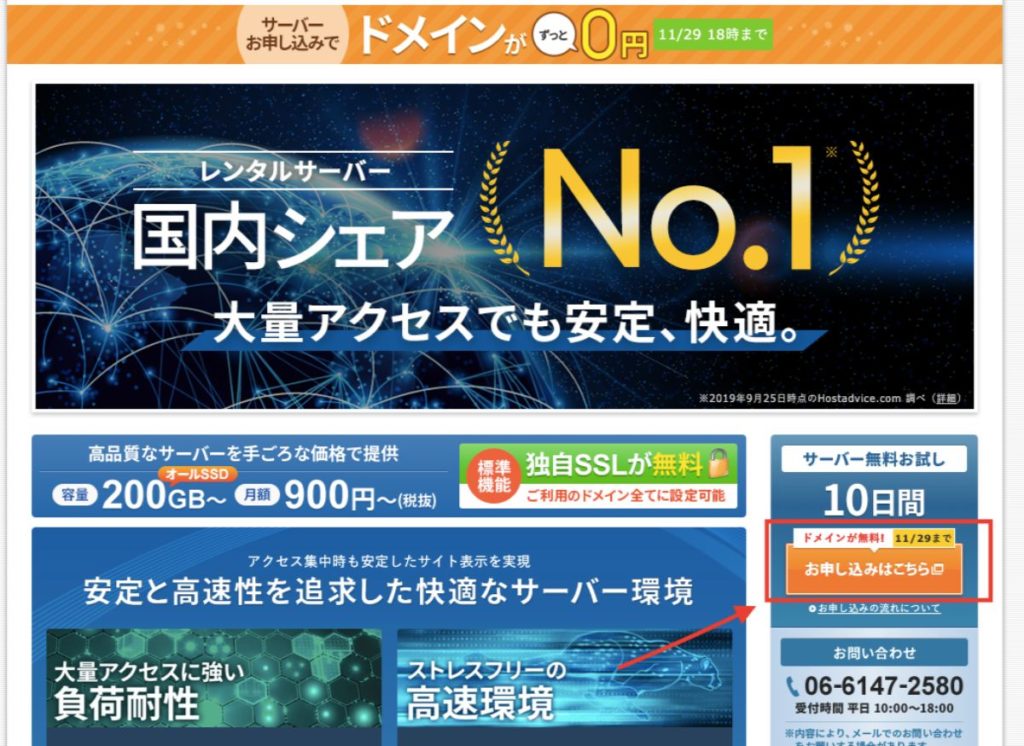
期間を決めたら、トップページ右側にある「お申し込みはこちら」のボタンをクリックして先に進みます。
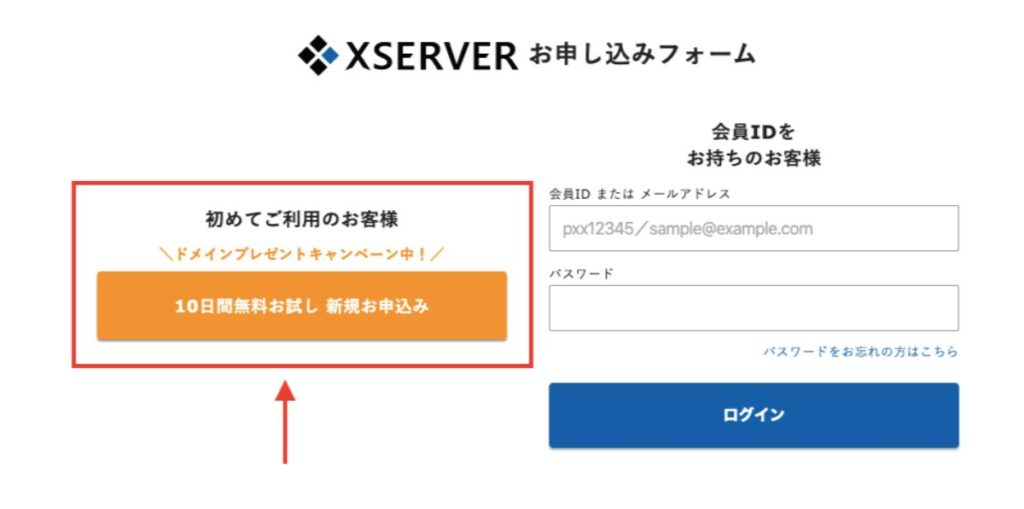
画面が切り替わるので、初めて契約する場合は、左側の新規申し込みボタンをクリック。
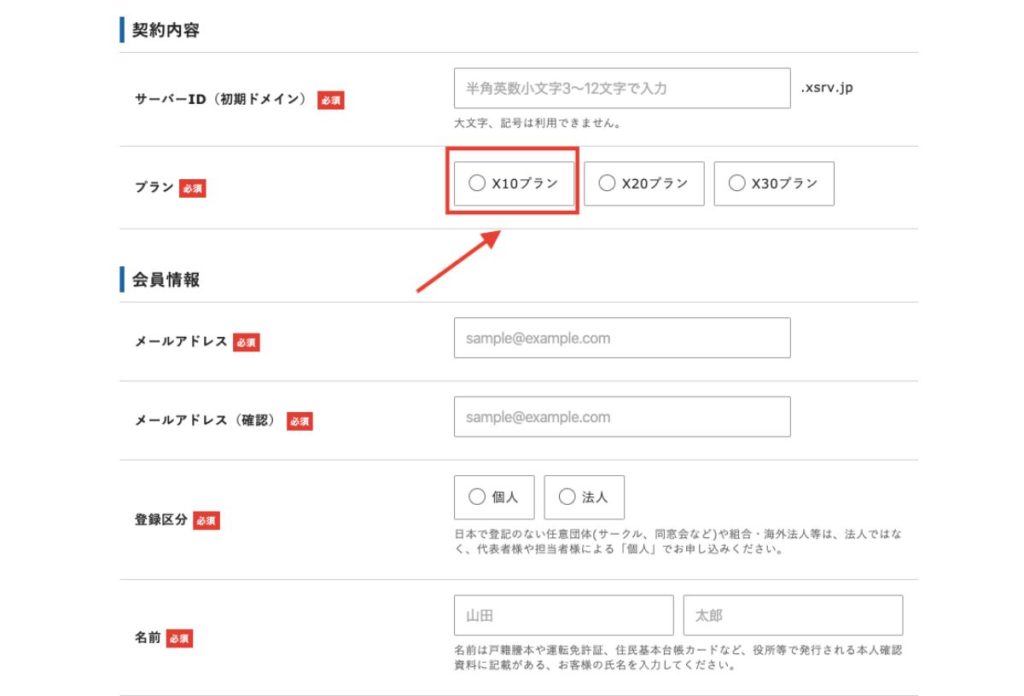
ここでは下記の内容を記載します。
- サーバーID
- プラン(x10プランを選択)
- 会員情報(メールアドレスや名前など)
サーバーIDはあまり使わないので、覚えやすく登録可能なものを記載しておけばOKです。
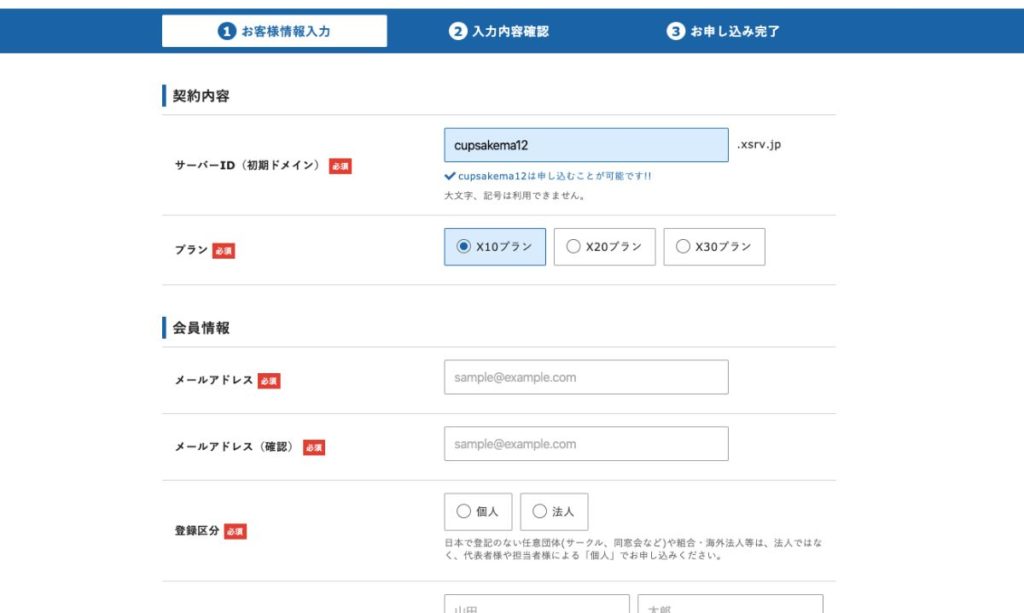
ただし、プランはx10を選んで会員情報を登録していきましょう。
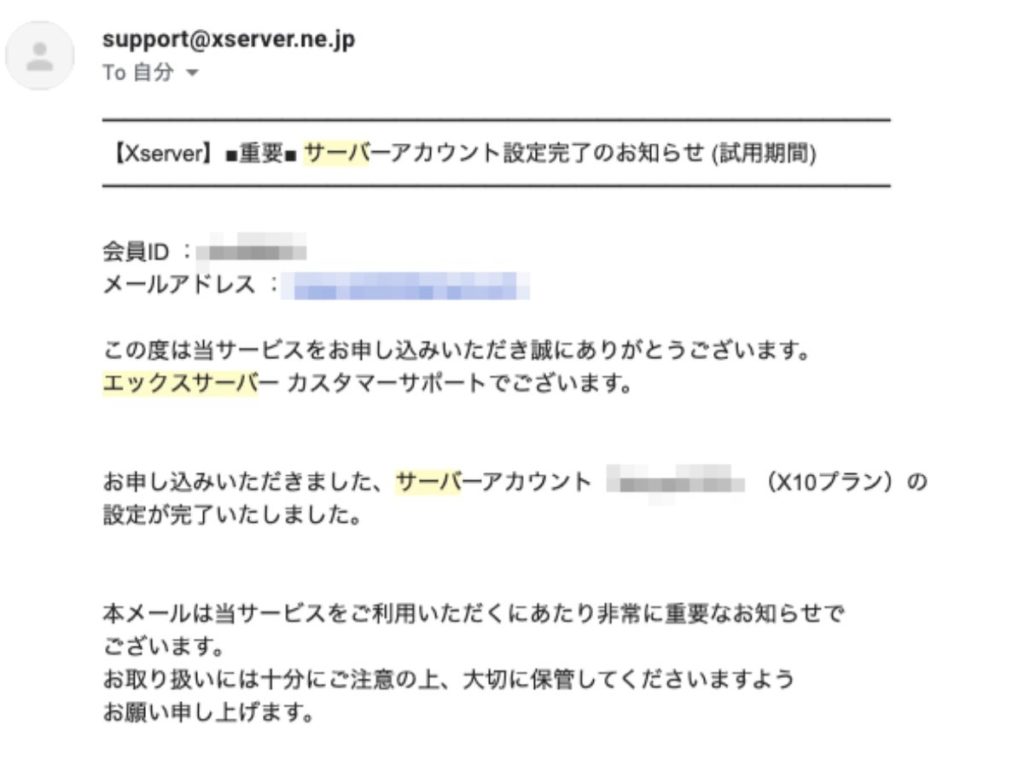
申し込みが完了したら、上記のようなメールが届きます。
サーバーの料金を支払う
サーバーの申し込みが完了しましたが、実はまだ無料期間のみしか利用できません。
先に料金を支払っておくと、サーバーの更新切れが防げるので、作った際に支払いを済ませておくといいでしょう。
料金の支払いはエックスサーバーのインフォパネルからできます。(サーバーパネルではありません)
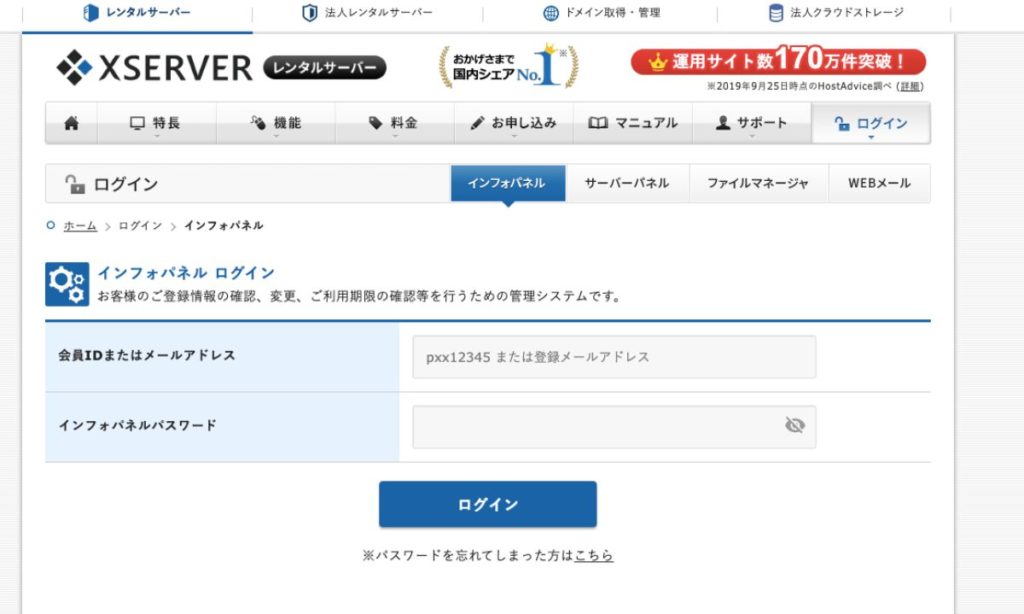
ログインに必要なIDは登録時に届いたメールに書かれているので確認を。
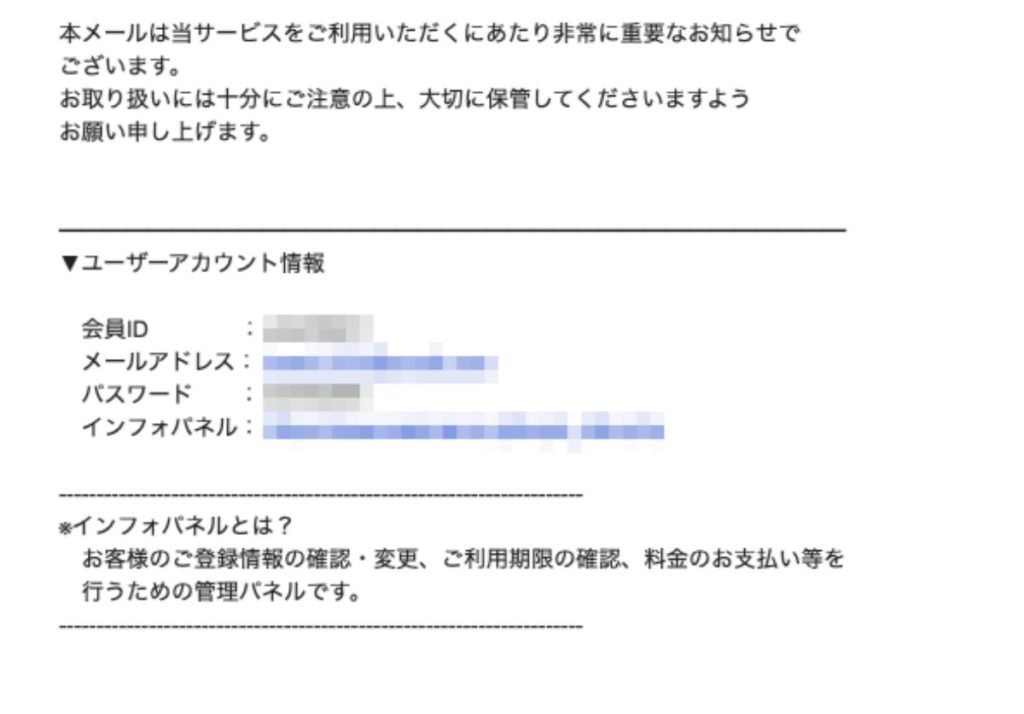
ログインしたら、下記のような画面になるので、左下にある決算関連「料金のお支払い/請求書発行」をクリック。
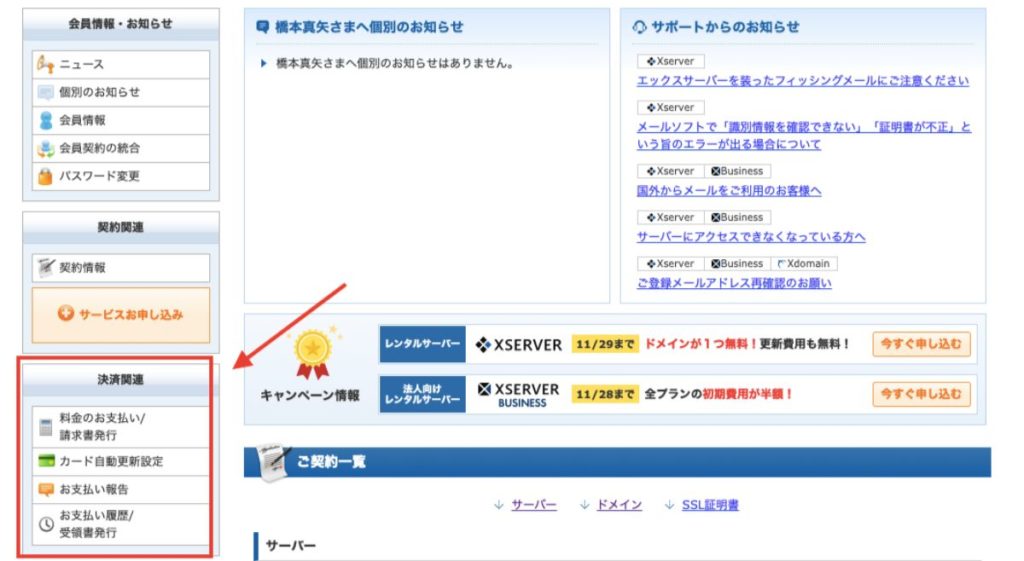
自分が申し込んだサーバーにクリックを押して、契約期間を選んで支払い方法を選択しましょう。
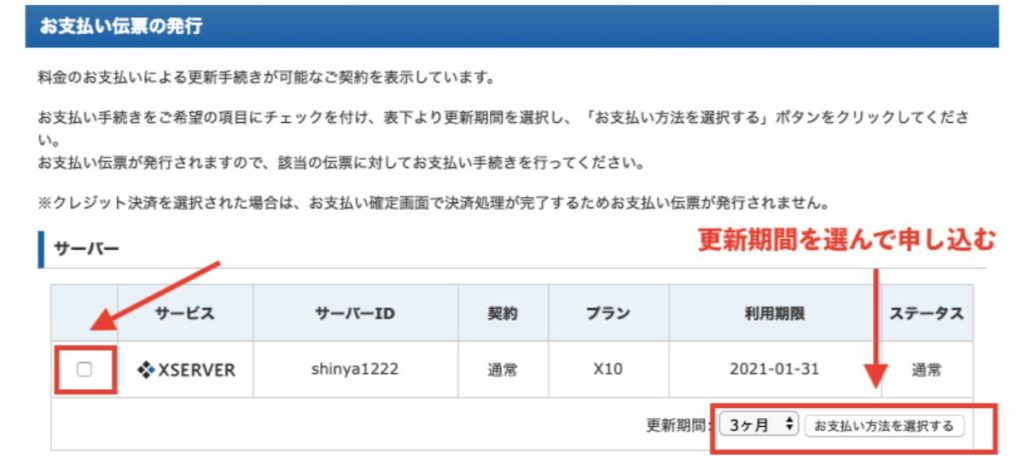
クレジットカード払いを選択して、支払いを完了すると契約が完了です。
ここまででサーバーの契約が完了です!お疲れ様でした!
手順3ドメインとサーバーを接続
ここからは契約したドメインとサーバーを繋ぐ作業になります。
- お名前.comでサーバーの設定を実施する
- エックスサーバーでドメインの設定を行う
このふたつの作業になるので、それぞれ流れを解説します。
お名前.comでサーバーの設定を実施する
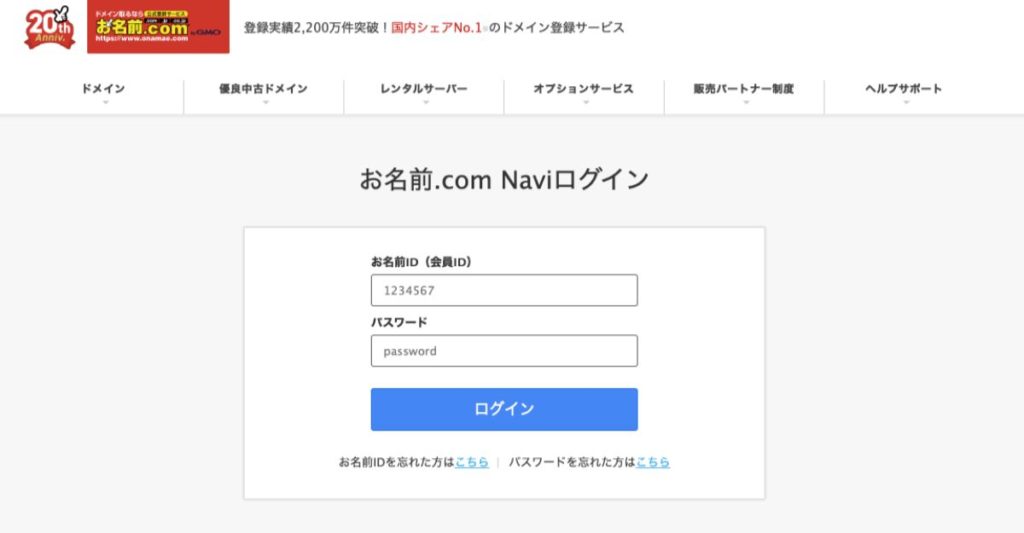
まずはお名前.comにログイン。
ログインIDとパスワードは、お名前.comに登録した際に届いたメールでチェックしてください。
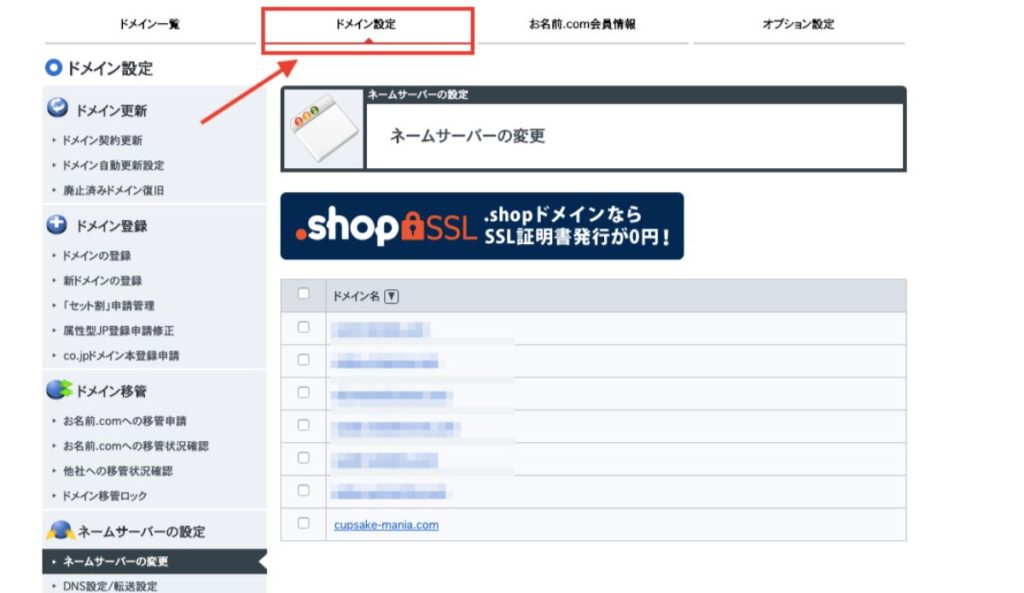
ログイン後は、サイト上部にある「ドメイン設定」をクリック。契約しているドメインが並びます。
エックスサーバーと接続するドメインをチェックして、サイトの下に進みましょう。
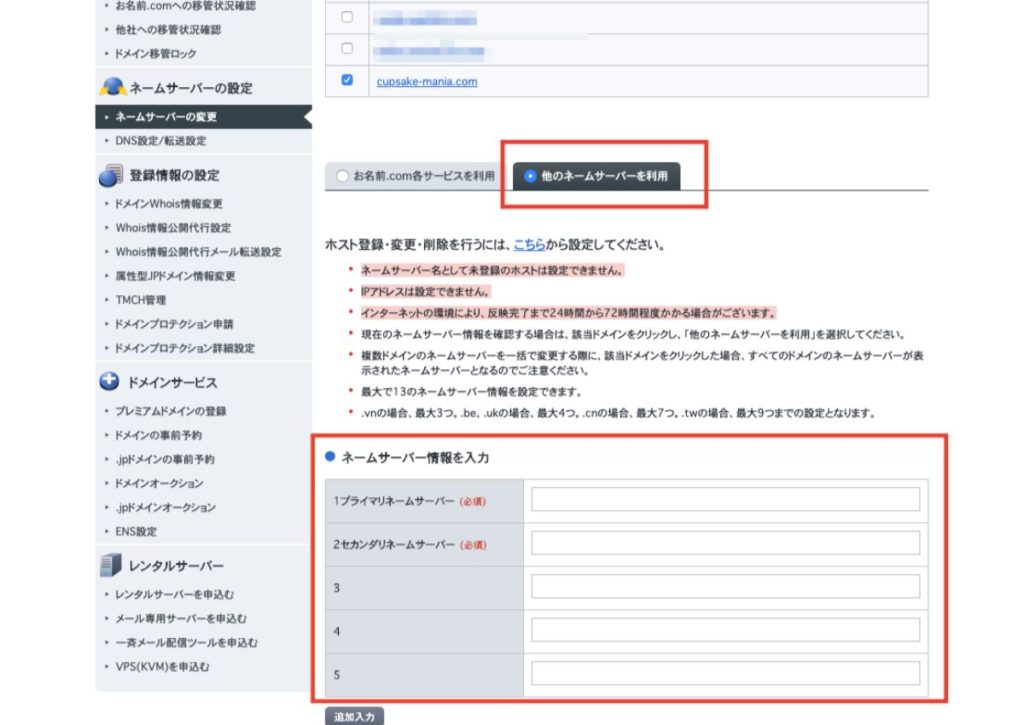
「他のネームサーバーを利用」をクリックして、ネームサーバー情報の入力に進みます。
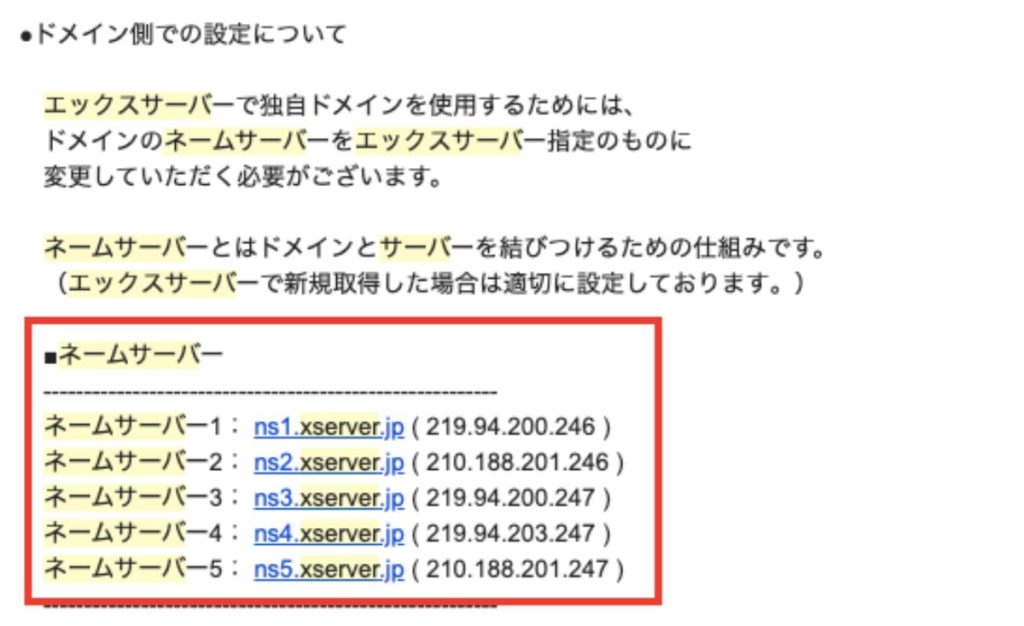
ネームサーバーの情報はエックスサーバーから届いたメールで確認を。下記のようにコピペしましょう。
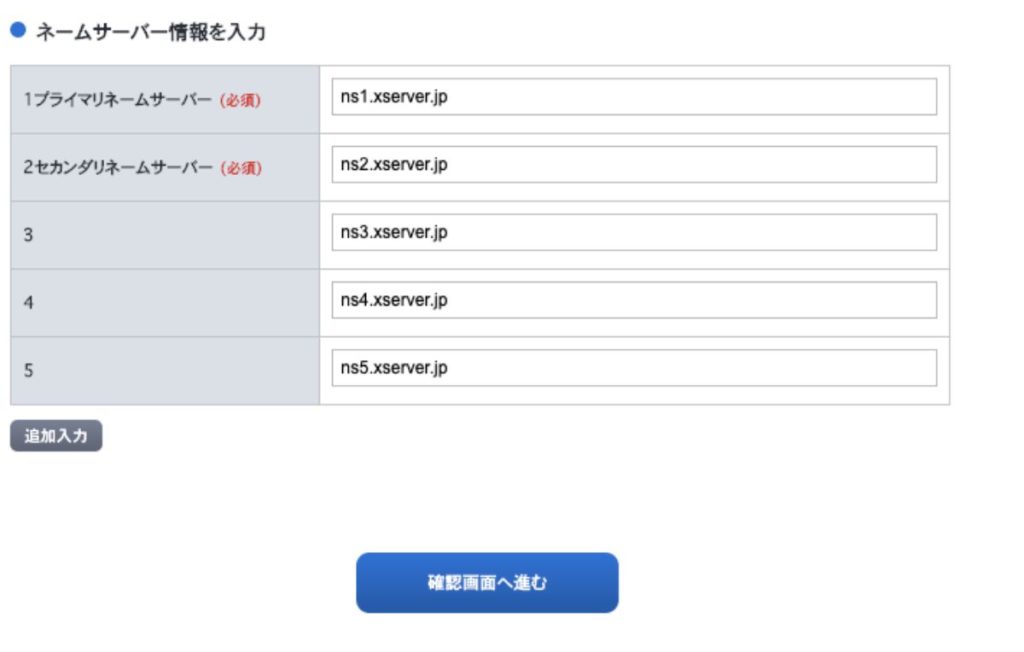
ただし、どれも同じなので、下記をコピペしてそれぞれに貼ってもらってもOKです。
- ns1.xserver.jp
- ns2.xserver.jp
- ns3.xserver.jp
- ns4.xserver.jp
- ns5.xserver.jp
ネームサーバーの情報を記入したら、「確認画面へ進む」をクリック。
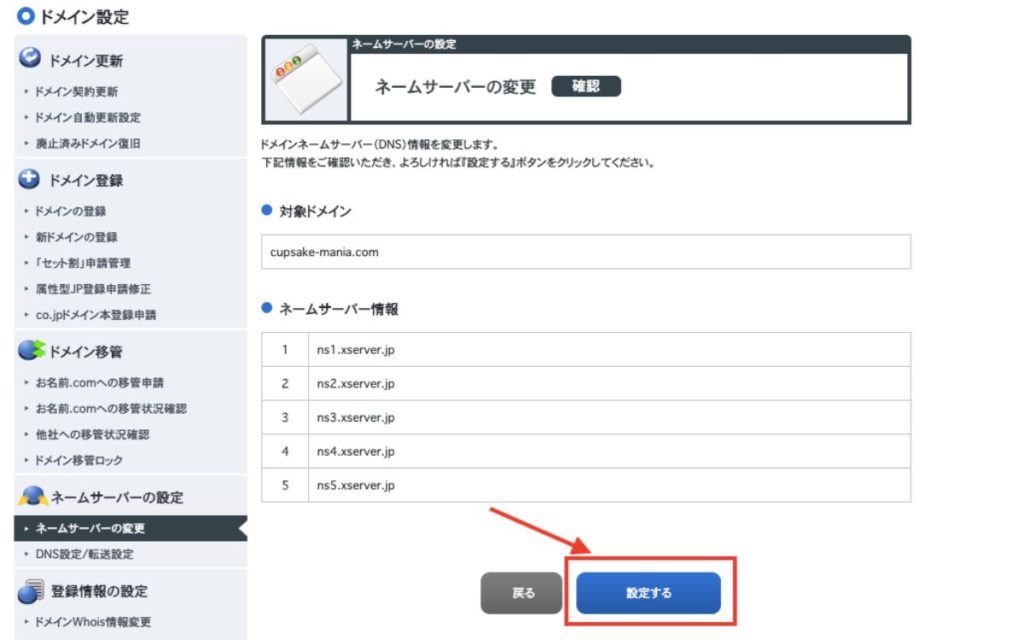
上記のような画面になるので誤りがなければ「設定する」を押します。
これでお名前.com側での作業は終了です。お疲れ様でした!
次はエックスサーバー側でドメイン設定を行います。
エックスサーバーでドメインの設定を行う
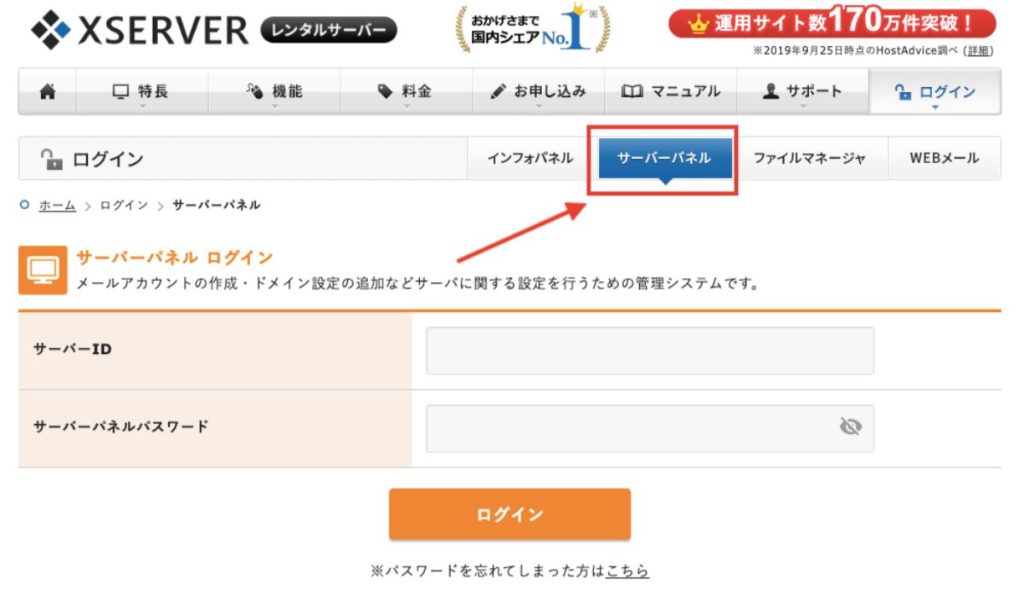
まずはエックスサーバーのトップページへ移動。サイト上部にある「サーバーパネル」をクリックします。
サーバーIDとパスワードは、エックスサーバーの契約時に届いたメールに記載されているので、チェックを。
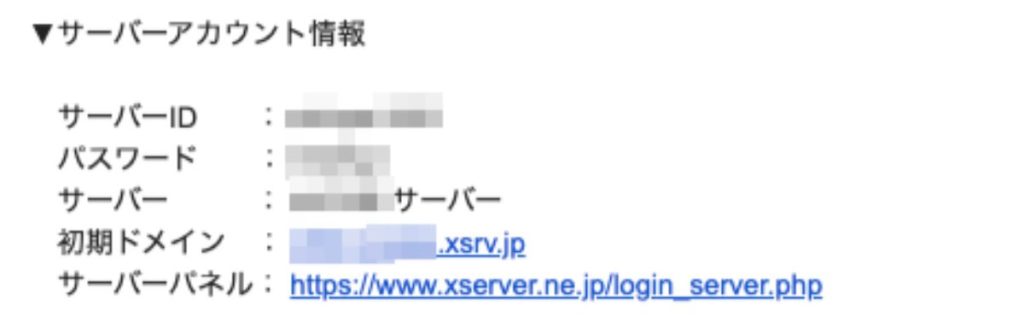
ログインしたら、下記のような画面になるので、右側にある「ドメイン設定」をクリック。
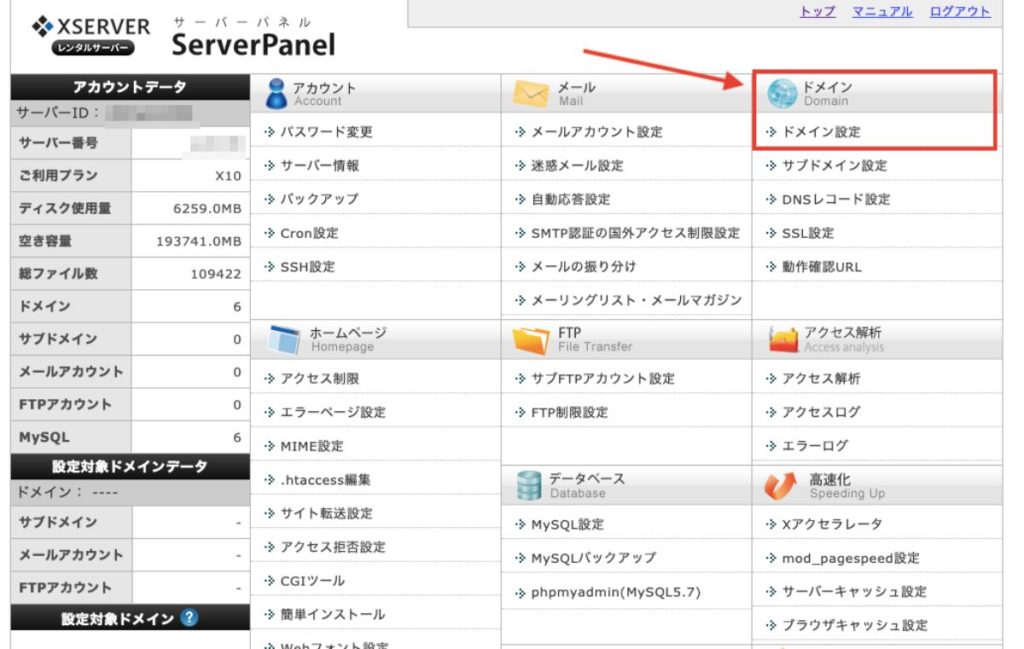
「ドメイン設定追加」を押し、契約したドメインを入力します。
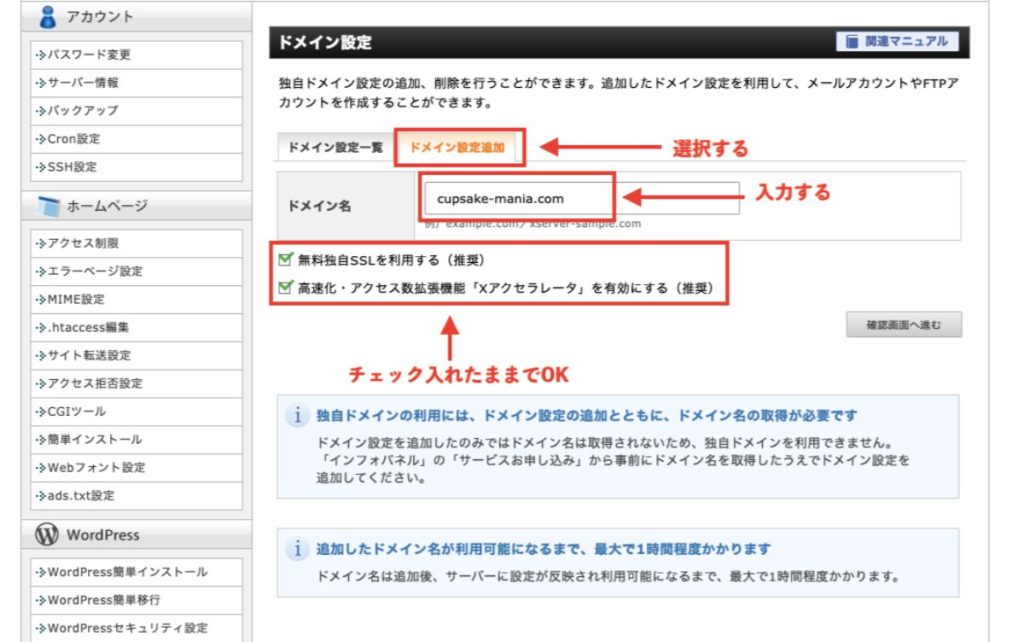
ちなみにドメインの下にある「無料独自SSL」と「高速化・アクセス数拡張機能」はチェックを入れたままでOKです。
ドメインに間違いがなければ、「確認画面に進む」をクリックします。
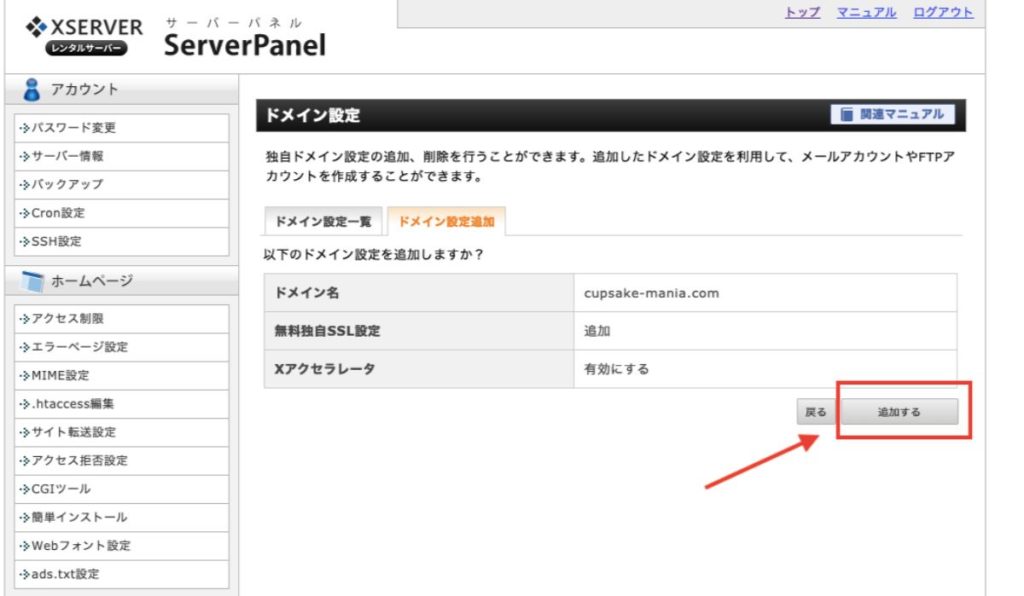
上記の画面になるので、「追加する」をクリック。
これでドメインとサーバーの接続が完了です。お疲れ様でした!
手順4:ワードプレスをインストールする
サーバーとドメインの接続が完了したら、次はワードプレスのインストールになります。
ワードプレスのインストールが完了すると、ブログ開設まであと一歩になります。
サーバーにワードプレスをインストールする
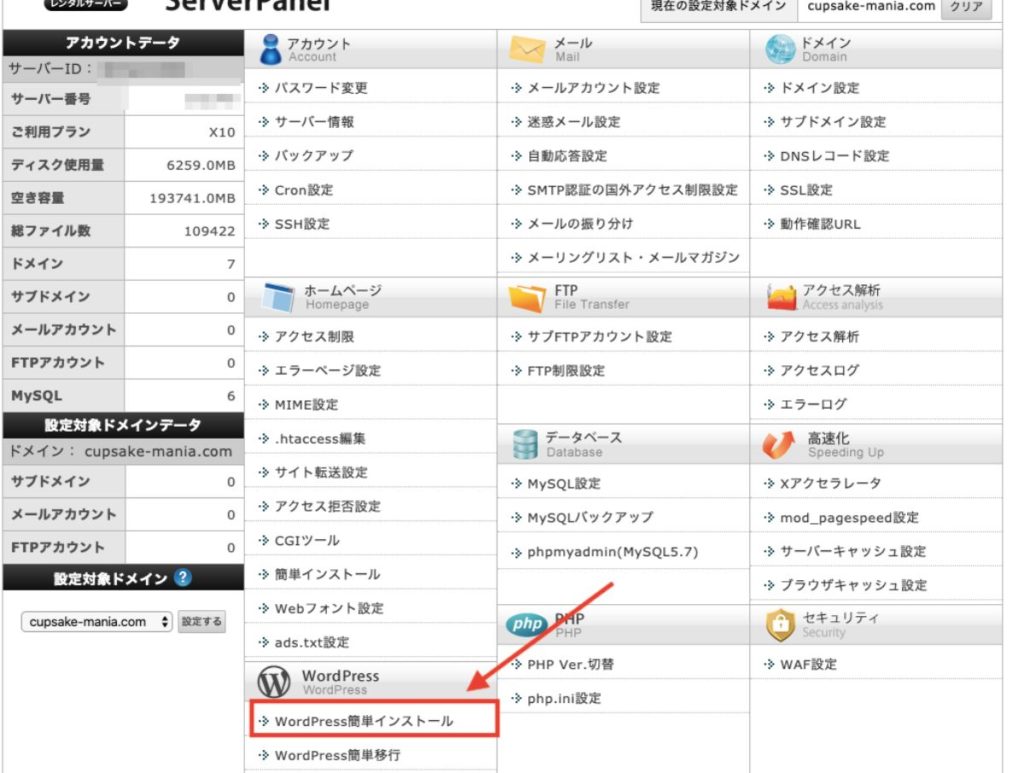
エックスサーバーのサーバーパネル下部にある「WordPress簡単インストール」をクリックします。
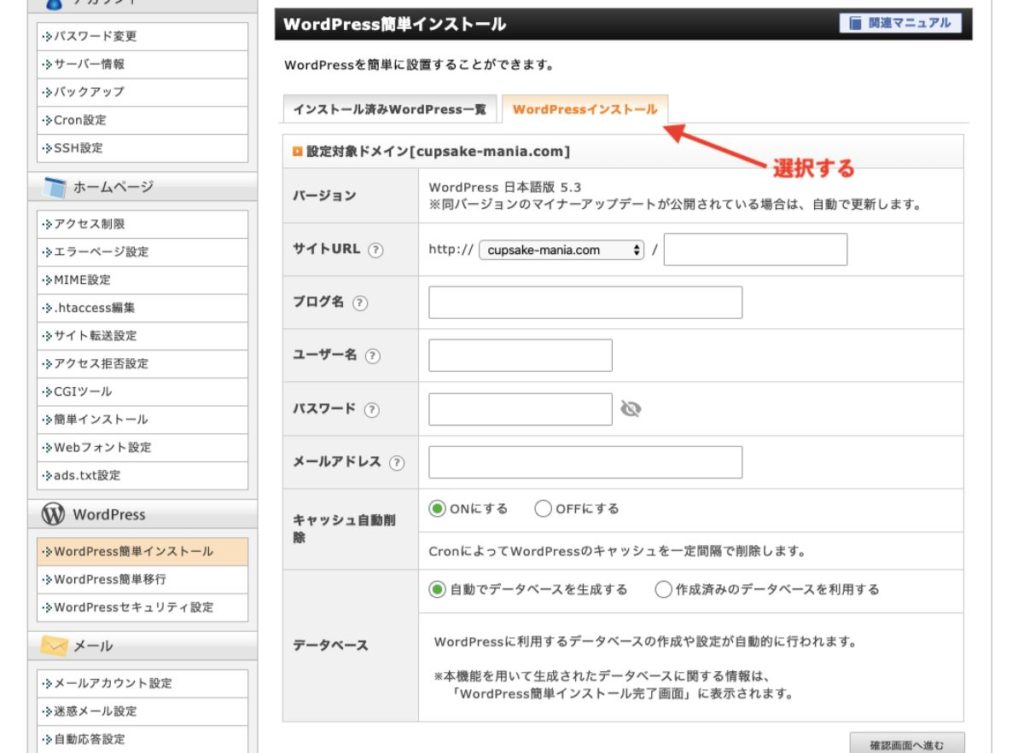
上記の画面になるので、「WordPressインストール」をクリック。情報を入れていきます。
- サイトURL:ドメインの後は空欄
- ブログ名:好きなブログ名を記載(後から変更可能)
- ユーザー名:ログイン時に必要なためメモ(重要!)
- パスワード:ログイン時に必要なためメモ(重要!)
- メールアドレス :よく使うメールアドレスを入力
- キャッシュ自動削除:「ONにする」を選んでおく
- データベース:「自動でデータベースを生成する」を選んでおく
下記のような形になります。(ユーザー名とパスワードは重要なので漏らさない!)
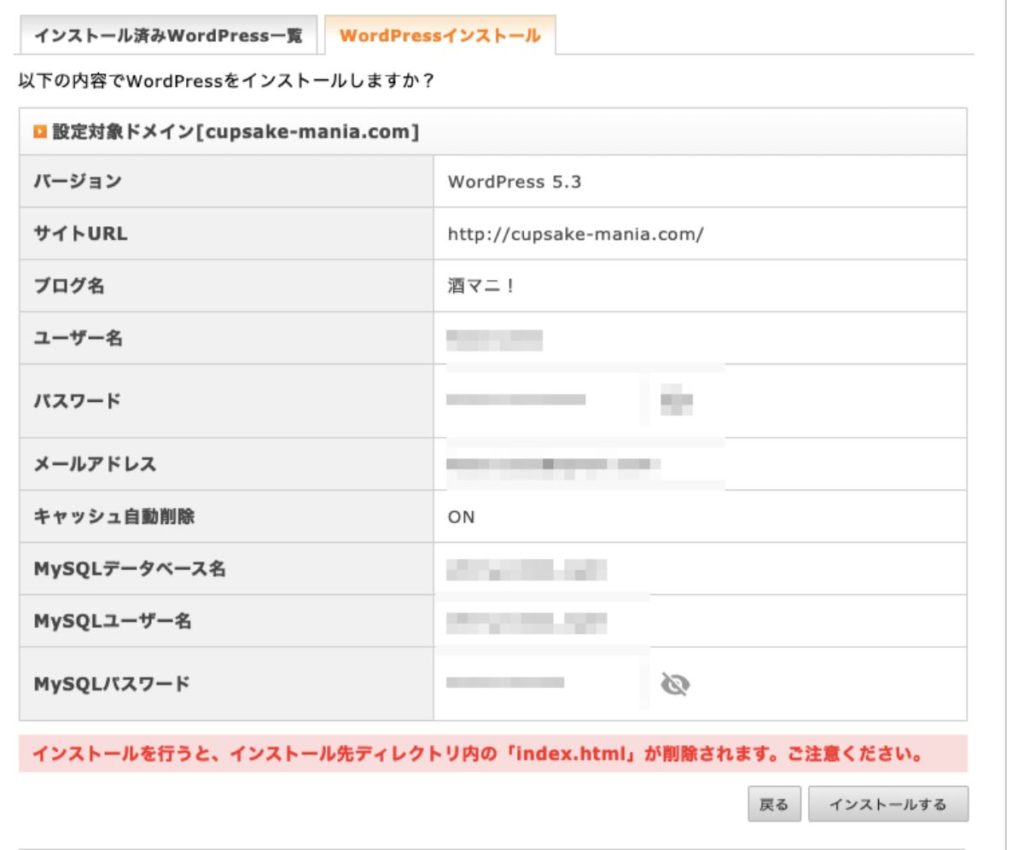
情報を確認して、問題なければ「インストールする」を押します。
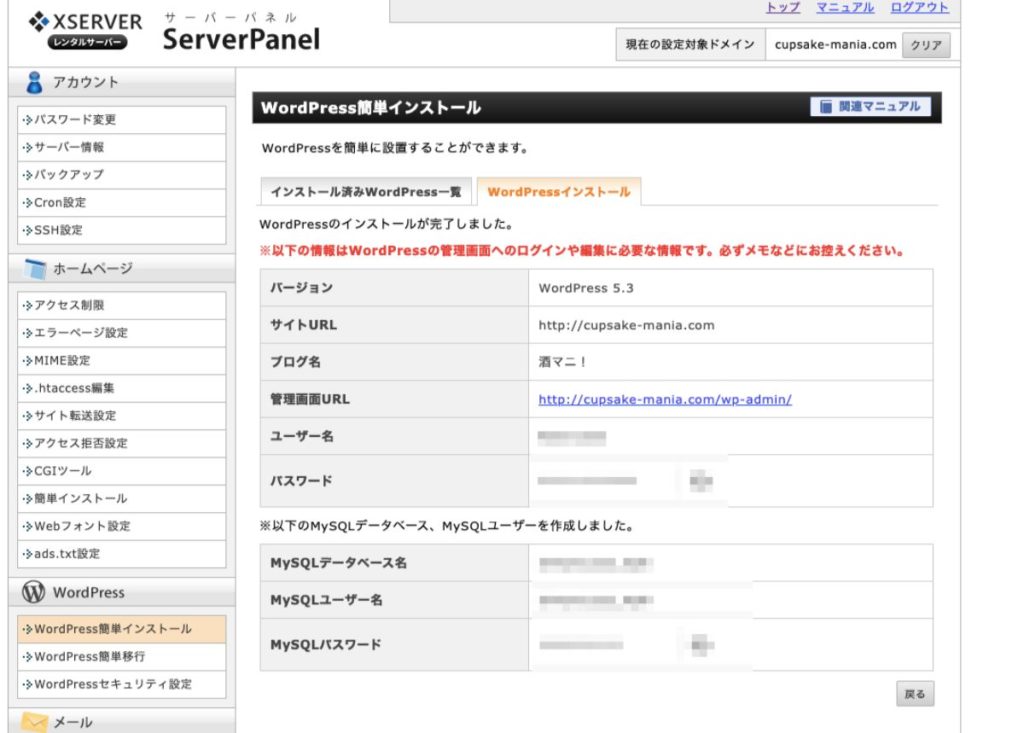
完了画面が上記になります。
ワードプレスの管理画面は「●●.com/wp-admin/」と、取得したドメインに「/wp-admin/」を追加するとOKです。
これでワードプレスのインストールは完了です。お疲れ様でした!
※契約したサイトはドメインとサーバーの契約から数時間経たないと表示されません。長い時は24時間程度かかるので気長に待ちましょう。
ワードプレスにログインしてみる
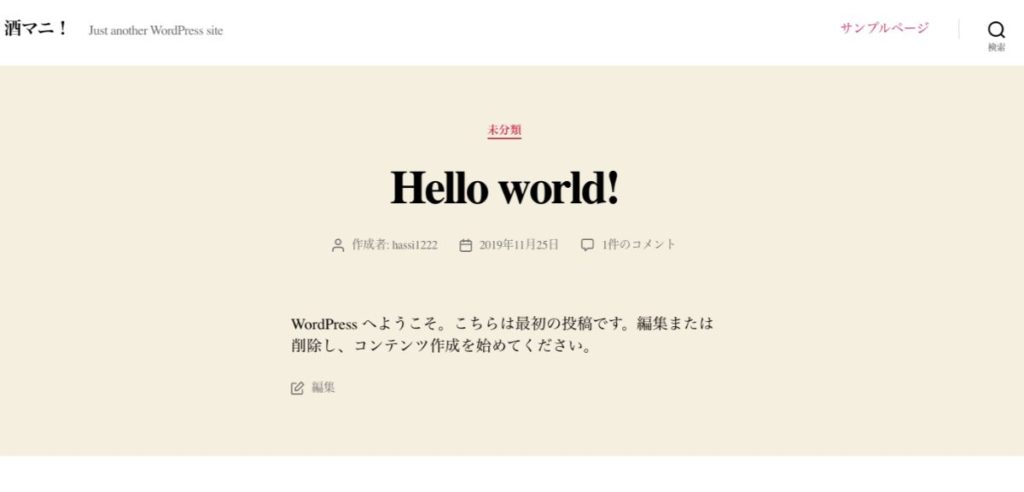
今回作ったサイトは3時間程度で表示しました。上記がワードプレスだけ入った状態のサイトになります。
早速ログインするためにURLに「/wp-admin/」を追加してみましょう。
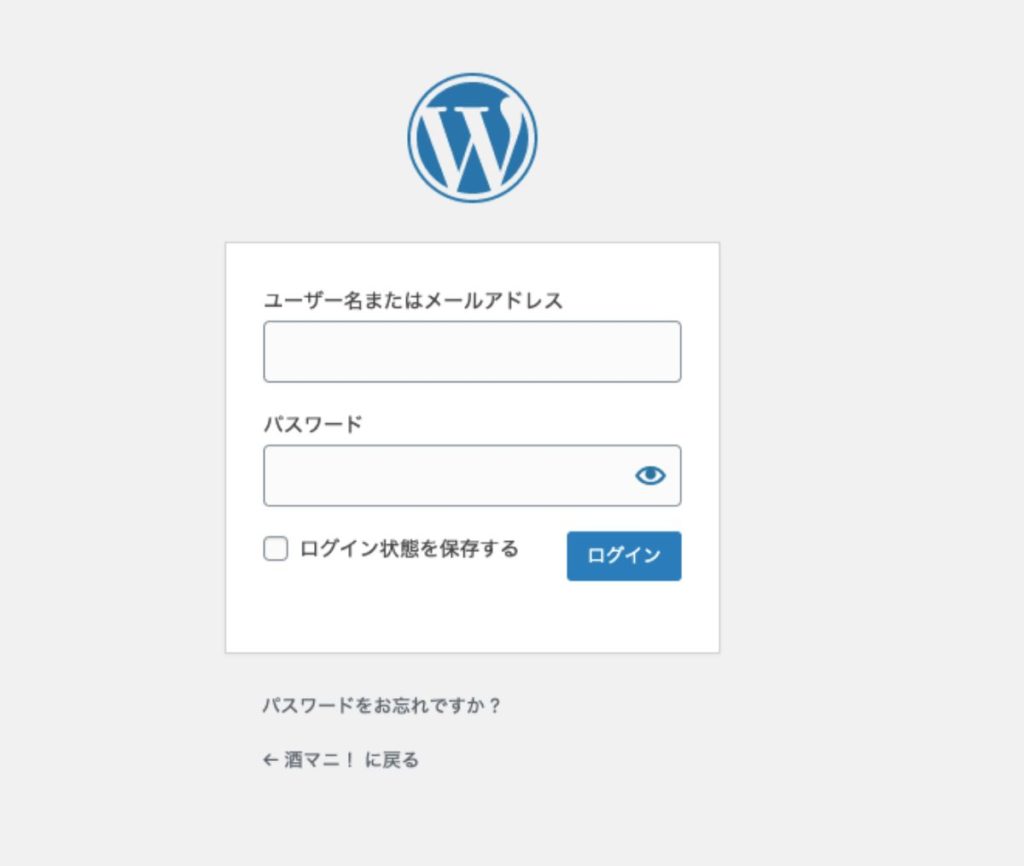
ログイン画面では、ワードプレスをインストールした際に自身で設定したユーザー名とパスワードを記入。
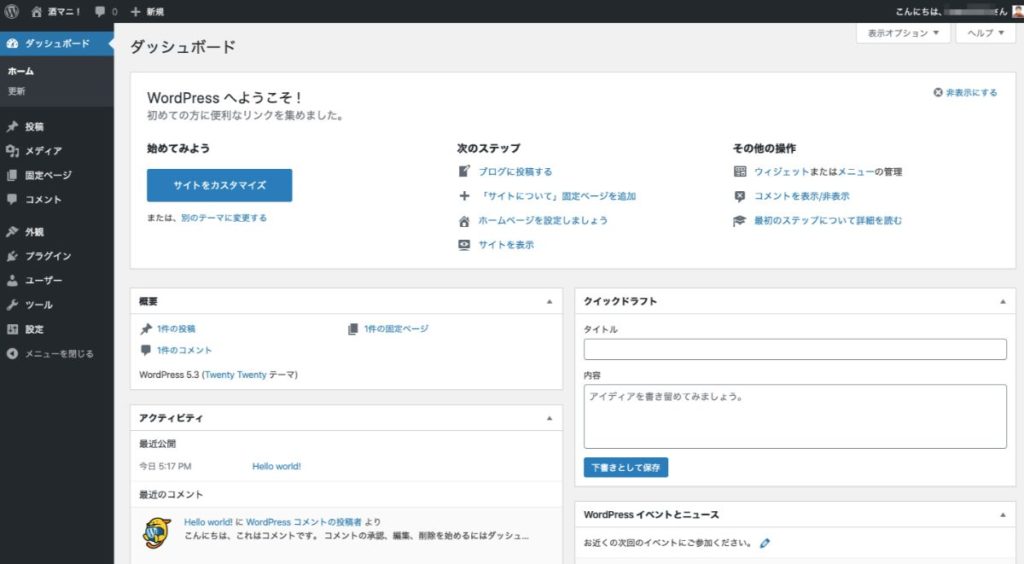
上記が管理画面になります。
管理画面でブログを書いたり、写真を追加したりします。
ここまでくると記事を書ける状態になります。
しかしデザインなどは初期の状態のため、必要な初期設定を行っていきます。
手順5:ブログテーマをアップロードする

ワードプレスではブログのデザインのテンプレをインストールするで、デザイン操作が容易になります。
テンプレ(テーマ)は有料のものと無料のものがあるため、予算に応じて選びましょう。
有料テーマの方がデザインのアレンジがしやすく、SEOにも強いと言われています。
デザインのテイストや口コミなどを参考に選ぶといいでしょう。
おすすめのブログのテーマは下記になります。
いずれも多くのブロガーやアフィリエイターが使っているため、信頼度も大きいです。
手順6:ブログスタートまでの初期設定をする

記事を書く前に、初期設定を済ませておきましょう。
どれも記事を書いた後や写真を入れた後に変更すると、かなり手間なので、先にやっておくことを強くおすすめします
- パーマリンクの設定
- http→httpsの設定
- プラグインを入れる
それぞれ解説します。
パーマリンクの設定
ブログの記事を書くと、取得したドメインの後ろに文字列が追加されます。これを設定するのがパーマリンク。
- https://warm-bridge.com
- https://warm-bridge.com/gourmetmatome
- https://warm-bridge.com/archieve/fukoka
赤字の部分がパーマリンクになりますが、シンプルな方がSEOに有利とされています。
管理画面の下部にある「設定」から「パーマリンク設定」を選びましょう。
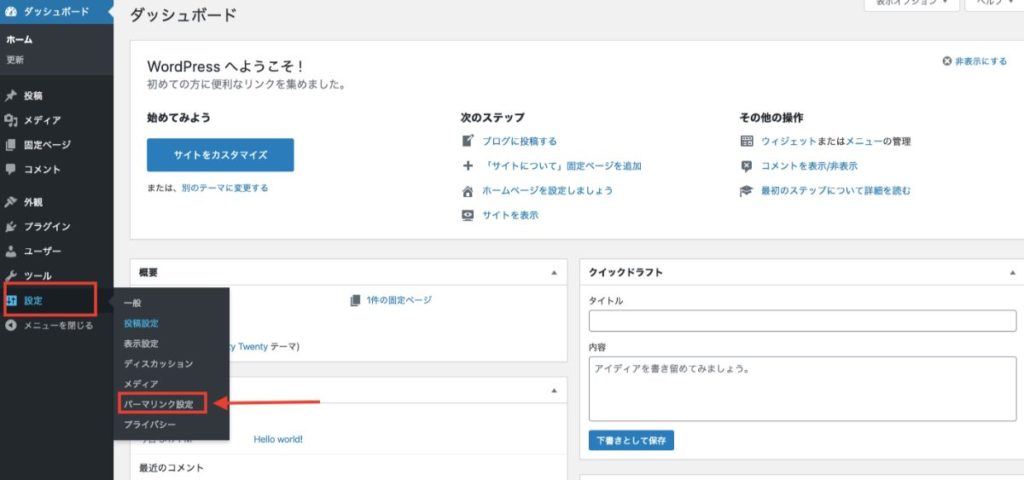
最初は「基本」にチェックが入っていますが、おすすめは「カスタム構造」にして「/%postname%/」を記載するパターン。
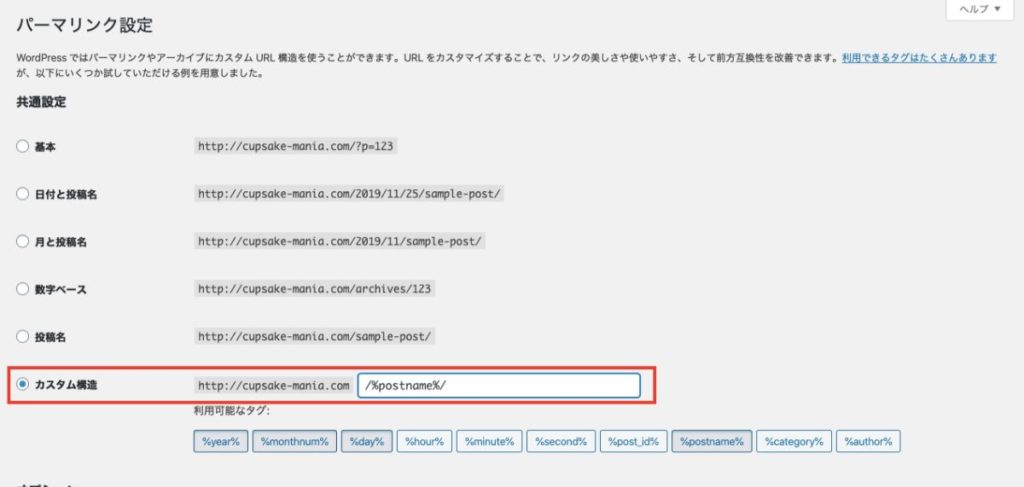
「/%postname%/」であれば記事ごとに自分自身でリンクを設定することになるので管理が楽です。
日付や数字ベースだと、URLを見ただけでどの記事かわからないので、わかるように「/%postname%/」でパーマリンクを設定しましょう。
http→httpsの設定
http→httpsの設定も記事を書き始める前に設定しておきましょう。
「SSL化」と呼ばれる作業になりますが、「ワードプレスでhttp→httpsへ!一人でできるエックスサーバーのSSL化手順」の記事で解説もしています。
こちらも管理画面の「設定」→「一般」から実施可能です。
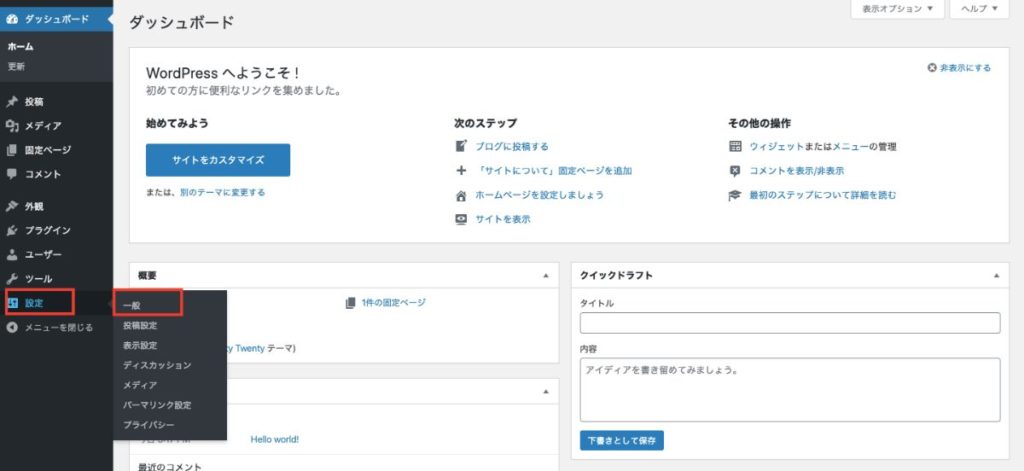
アドレスのhttp部分にsを追加して「https」に変更しましょう。
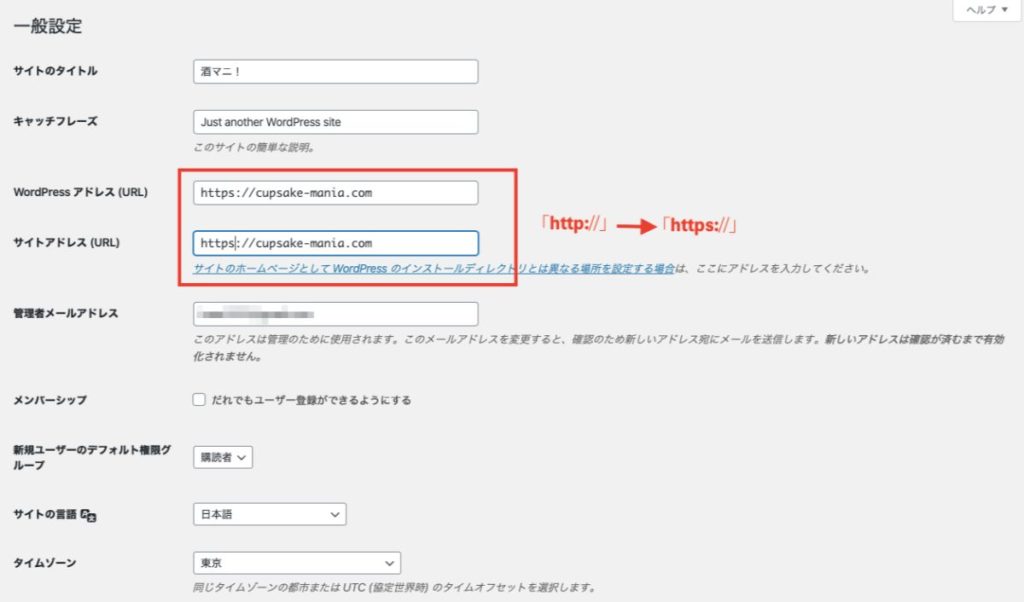
これでアップされる記事や写真は全てSSL対応することになります。
プラグインを入れる
ワードプレスでブログを書くのをもっと便利にするツールがプラグイン。
プラグインも管理画面の「プラグイン」→「新規追加」から追加できます。
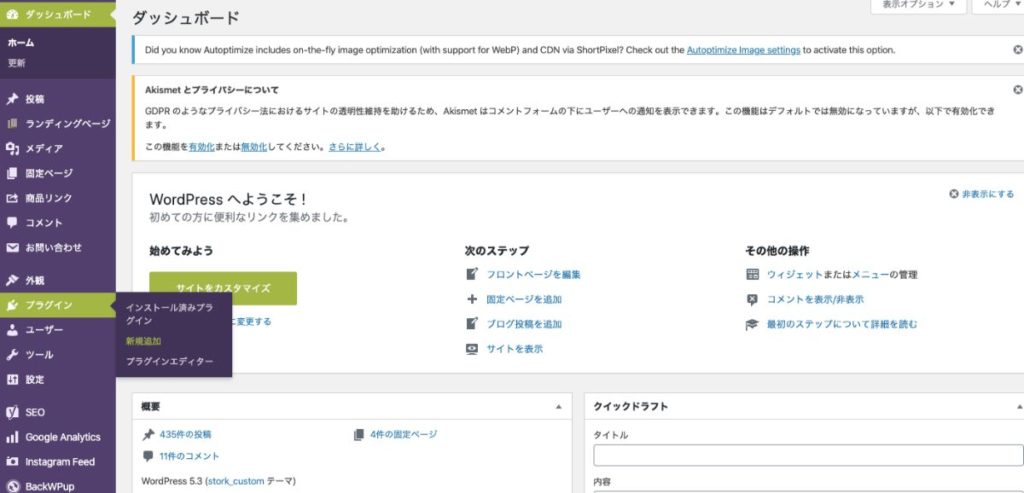
必要最低限のプラグインは下記になります。
- Akismet Anti-Spam:スパムから守ってくれます
- BackWPup:サイトデータをバックアップしてくれます
- Google XML Sitemaps:サイトマップをGoogleに伝えてくれます
- Yoast SEO:SEO対策が簡単にできるサイトマップ
- Link Checker:サイト内のリンク切れを教えてくれます
プラグインを増やしすぎるのは、サイトが重くなる要因になるので、インストールのしすぎは要注意です。
ワードプレスブログを開設したら、記事を書いて操作に慣れよう

ドメインとサーバーの契約、ワードプレスのインストールと、ワードプレスブログの始め方を解説してきました。
設定が終わったら、まずは一記事書いてみましょう。
記事の書き方や画像の入れ方については、慣れの部分もあるので、最初は数をこなしてみるといいでしょう。
もし、この記事を見つつ、サイトの立ち上げがわからないとなった方はお気軽にTwitterでご連絡ください。
それではあなたのブログライフが楽しくなることを祈っています。















[…] […]