
どうも、Amazonを使いこなして快適ライフを送っているはっしぃです。
ここではFire TV Stickを実際に使った感想やレビュー、使い方をお伝えします。
Fire TV Stickは、テレビのHDMI端子に挿す&インターネット環境があるだけで、大画面で映画やドラマが楽しめるAmazonでも人気のガジェットツールになります。
僕自身、2017年のAmazonプライムデーでFire TV Stickを購入しました。
セールで格安だったので買ったのですが、その使い勝手の良さに大満足です。
もしプライム会員になっていて、まだFire TV Stickを購入していないのであれば、ひとつ持っておくと便利かなと思います。
もくじ
【前提】Fire TV Stickの前にプライム会員になっておくのがおすすめ
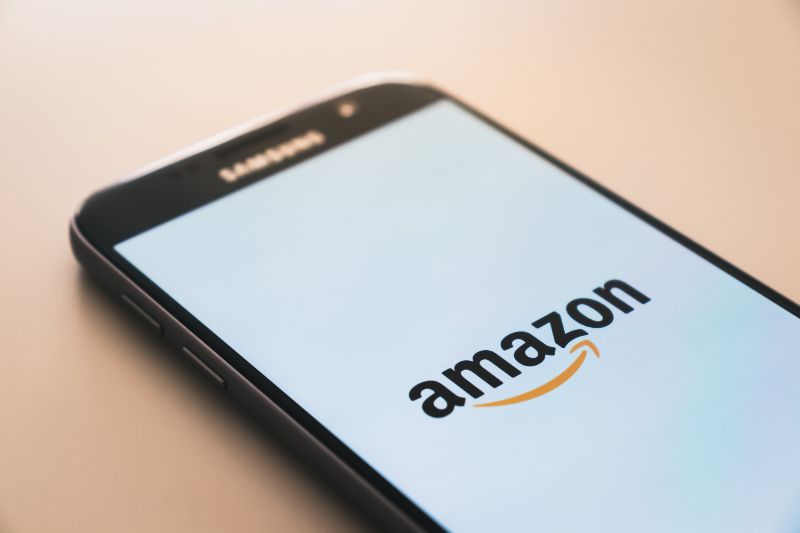
Fire TV Stickを購入する前に、まずはプライム会員になっておきましょう。
Fire TV Stickではプライム会員向けのサービス「プライムビデオ」や「プライムミュージック」の対象作品の視聴がTVでできるようになります。
プライム会員でなくても、Fire TV Stickは購入できますが、存分に楽しむのであればプライム会員特典の映画やドラマ、音楽を視聴したいですよね。
プライム会員は最初の30日間は無料でお試しできるので、どんな特典があるか気になっている人は、使ってみるといいでしょう。
Fire TV Stickの口コミ・感想まとめ
Fire TV Stickの口コミやレビューは、好評なものが多いです。
特にプライムデーやブラックフライデーなどのセールで格安になるので、セール中は要チェックです。
Fire TV Stickを実際に使った感想

僕自身、Fire TV Stickを使ってみたところ、「なんでもっと早く買わなかったんだ…!」と思うほど、購入してよかったなと思います。
特に下記のような点で買って良かったなと思いました。
- 初期設定が簡単すぎる
- TVで映画やドラマが楽しめる=家族みんなで楽しめる
- 子ども用にアニメも楽しめる
Fire TV Stickがない場合、プライムビデオはPCで楽しんでましたが、家のTVで楽しめるようになるため、家族みんなで映画やドラマを楽しめるように。
プライムビデオ以外にもHuluや
U-NEXT、DAZN
![]() などの映像も視聴できるので、暇つぶしにはうってつけになりました。
などの映像も視聴できるので、暇つぶしにはうってつけになりました。
価格もそこまで高くないので、もっと早めに買っておけばとよかったなと反省です。
Fire TV Stickの使い方

ここからはFire TV Stickの具体的な使い方をお伝えします。
- リモコンに電池を入れる
- Fire TV Stickをコンセントに繋ぐ
- Fire TV StickをHDMI端子に挿す
- AmazonのID・パスワードでログインする
順番に解説しますね。
1.リモコンに電池を入れる
まずはリモコンに電池を入れましょう。
単4アルカリ電池2本が必要になります。
同梱物に電池は入っていますが、今後の備えに合わせて購入しておくのがおすすめです。
2.Fire TV Stickをコンセントに繋ぐ
次にFire TV Stickをコンセントに繋ぎます。
Fire TV Stick・電源ケーブル・電源の3つを繋ぎ、コンセントに差し込みましょう。
TV付近のコンセントに空きを作っておくと、スムーズですね。
3.Fire TV StickをHDMI端子に挿す
Fire TV Stick本体をTVの背面や横面にあるHDMI端子に挿します。
差し込んだら、リモコンを操作して、挿したHDMI端子に画面を切り替えます。
4.AmazonのID・パスワードでログインする
最後にAmazonのIDやパスワードでログインを。
ここまで完了すると、プライム会員であることが感知され、対象作品を見たり、アプリをダウンロードできるようになります。
僕自身、ログインまでにかかった時間は5〜10分程度。
かなり簡単に初期設定できるのもFire TV Stickの魅力です。
Fire TV Stickでできること
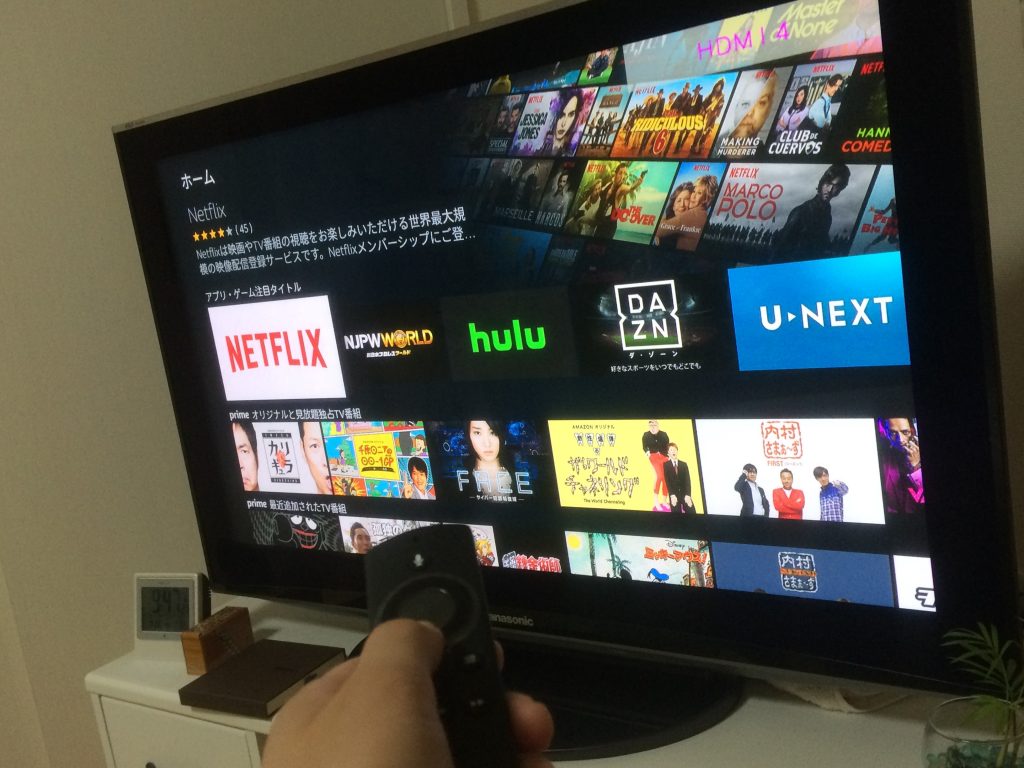
Fire TV Stickでできることは下記の通り。(実はもっとあるかもしれないですが、実生活で使っているのはこちら)
- プライムビデオの対象作品がTVで見られる
- プライムミュージックの音楽が聴き放題で楽しめる
- HuluやU-NEXT、DAZNなど、他のVODサービスも視聴可能
- アプリでゲームも楽しめる
- Amazon Photosの写真の閲覧
それぞれ解説します。
プライムビデオの対象作品がTVで見られる
Fire TV Stickを導入することで、プライムビデオの作品をPCでなく、TVで視聴できるようになります。
大画面で映画やドラマを楽しめるので、迫力ある映像を家族みんなで見ることができるようになります。
プライムビデオの対象作品は入れ替わったり、プライムビデオだけでしか見られない作品があるので、時々チェックするのがおすすめです。
>>Amazonプライムビデオの対象作品をチェックする(公式サイトへ)
プライムミュージックの音楽が聴き放題で楽しめる
Fire TV Stickがあれば、映像以外に、プライムミュージックの音楽も聴き放題で楽しめます。
僕自身、家事や掃除をする際に音楽を流すようにしています。
プライム会員であればプライムミュージックですが、上位版のAmazon Music Unlimitedに加入していると聞ける楽曲数も増えますね。
Amazon Music Unlimitedについては下記の記事で解説しているので、気になる人はチェックしてください。
HuluやU-NEXT、DAZNなど、他のVODサービスも視聴可能
Fire TV Stickがあれば、Amazonプライムビデオの対象作品以外に、Huluや
U-NEXT、DAZN
![]() といったVODサービスの作品もTVで楽しめるようになります。
といったVODサービスの作品もTVで楽しめるようになります。
Fire TV Stickでのアプリのダウンロードや、それぞれの会員登録が必要ですが、もし他のVODサービスに加入しているのであれば活用できますね。
我が家ではバスケットLIVEに加入していたので、よくバスケの試合を観ています。
アプリでゲームも楽しめる
Fire TV Stickではアプリを落とすと、無料でゲームが楽しめるように。
Fire TV Stickのリモコンを使って遊ぶことになるので、クオリティが高いとは言えませんが、暇つぶしには利用できます。
Amazon Photosの写真の閲覧
Amazonプライム会員向けのサービスであるAmazon Photosに保存した写真の閲覧も可能。
子どもの写真をたくさん撮影して保存している人は、大画面で楽しめます。
結婚式の写真など、写真をまとめて見る時なんかにおすすめです。
Amazon Photosについては下記でまとめているので、まだ使っていない人は使い方をチェックしましょう。
Fire TV Stickの種類まとめ

現在、Fire TV Stickは3種類出ています。
- Fire TV Stick(第3世代):4,980円
- Fire TV Stick 4K Max:6,980円
- Fire TV Cube:14,980円
価格が上がるにつれて、4K映像に対応したり、ハンズフリーでリモコンが操作できるようになります。
Fire TV Stick(第3世代):4,980円
Fire TV Stick 4K Max:6,980円
Fire TV Cube:14,980円
それぞれ比較して、自分にあるものを選ぶといいでしょう。
Fire TV Stickの使い方やできることまとめ

Fire TV Stickの使い方やできることのまとめです。
僕自身、Fire TV StickはAmazonデバイスの中でもトップレベルで買ってよかったなと思うアイテムになります。
Fire TV Stickがあるとできるようになることはこちら。
- プライムビデオの対象作品がTVで見られる
- プライムミュージックの音楽が聴き放題で楽しめる
- HuluやU-NEXT、DAZNなど、他のVODサービスも視聴可能
- アプリでゲームも楽しめる
- Amazon Photosの写真の閲覧
Fire TV Stickがひとつあると、プライム会員向けのサービスの楽しめる幅がグッと広がりますね。
Fire TV Stick自体、どんどん進化しているので、予算はもちろん、使用用途にあったものを選んで購入してくださいね。



















